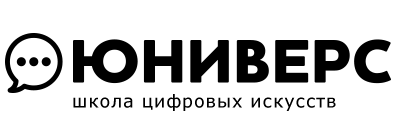Как пользоваться Zoom’ом?
1. Установка программы
Мы рекомендуем подключаться к вебинарам, используя приложение, но вы также можете войти при помощи браузера (раздел 4).
Программу можно установить с сайта https://zoom.us/download
Или перед началом мероприятия перейдите по ссылке, которую прислал вам бот. Ссылка перенаправит вас на сайт Zoom. Подтвердите загрузку и она начнется автоматически. Если этого не произошло, нажмите “download & run Zoom” в нижней части окна.
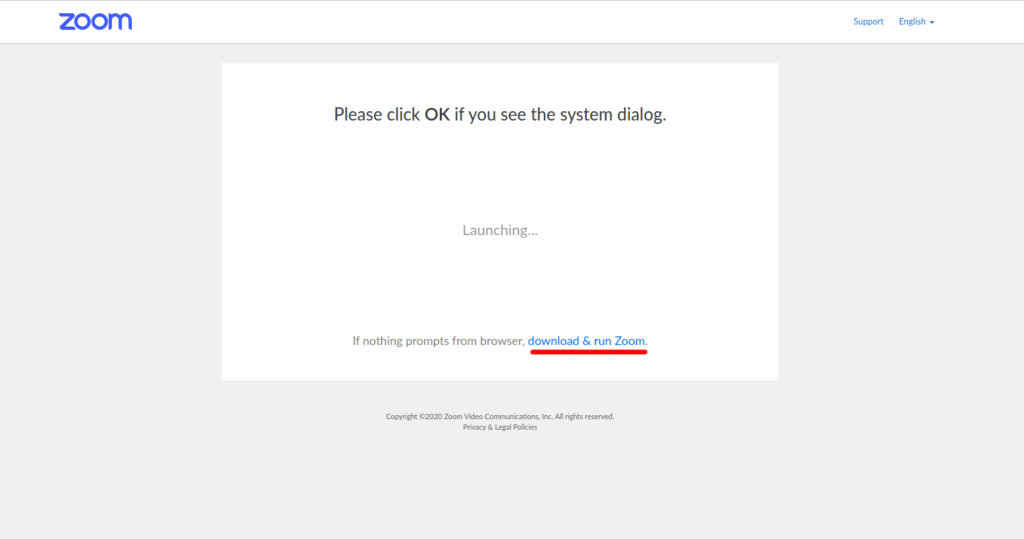
На открывшейся странице сайт автоматически определит, какая операционная система установлена на вашем компьютере. Выберите дополнительные характеристики, если потребуется. Нажмите “Download” и установите Zoom, следуя указаниям программы установки.
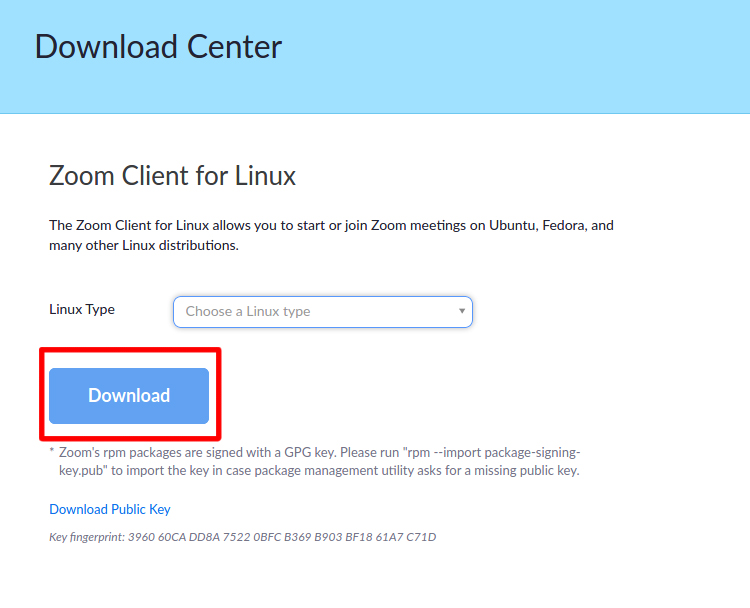
2. Вход через приложение
По окончании установки откройте Zoom. Чтобы подключиться к конференции, нажмите “Join a Meeting” (“Войти в конференцию”).
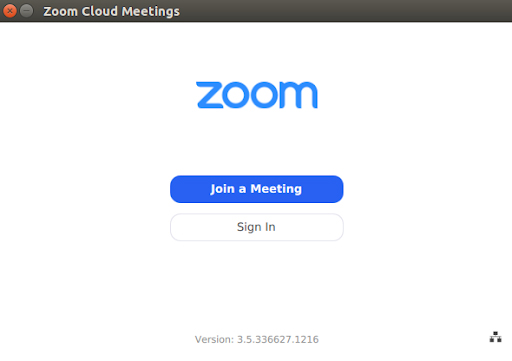
Вставьте ссылку, которую прислал вам бот, или десятизначный номер из этой ссылки в поле “Enter meeting ID or personal link name” и введите свое имя ниже в поле “Enter your name”.
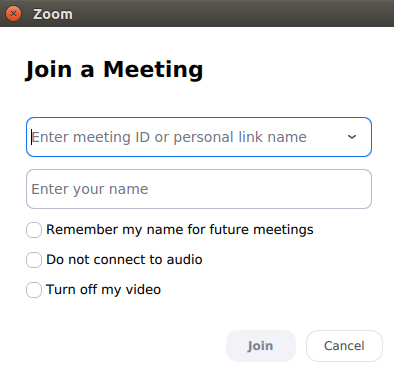
Ниже отметьте галочкой пункт “Remember my name for future meetings”, тогда ваше имя сохранится и повторно вводить его не потребуется. По умолчанию ваши камера и микрофон будут отключены, но вы можете дополнительно отметить пункт “Turn off my video”, чтобы выключить камеру.
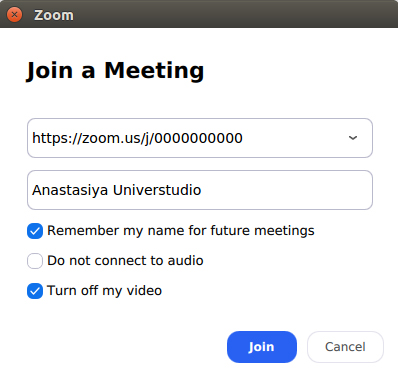
Нажмите “Join” (“Войти в конференцию”). Дождитесь, когда ведущий мероприятия переведет вас из комнаты ожидания в вебинарную.
3. Подключение видео и звука
Если вы не выключили камеру на предыдущем этапе, появится окно проверки камеры. Нажмите “Join without Video”, чтобы подключиться к встрече без камеры.
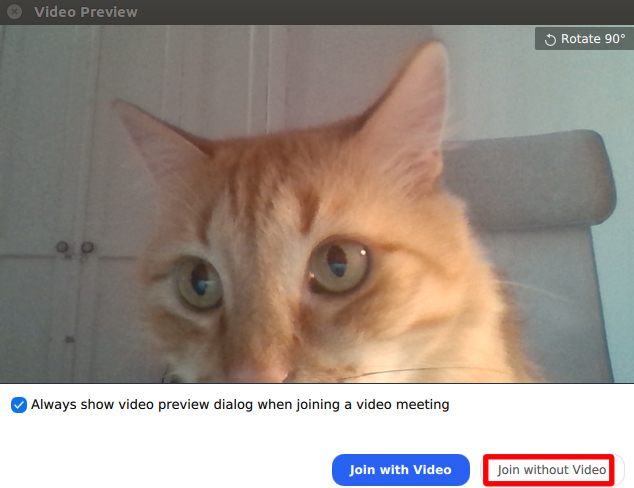
В следующем всплывающем окне нажмите “Join with Computer Audio”, чтобы включить звук. Также вы можете отметить пункт “Automatically join audio…”, звук всегда будет подключаться автоматически.
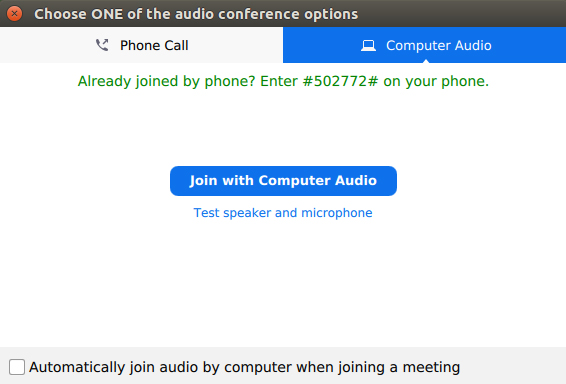
Если вы вошли в конференцию, но звук не работает, найдите значок микрофона в левом нижнем углу и нажмите кнопку справа от него. Попробуйте изменить настройки звука, выбрав в разделе Speaker пункт “Same as System”.
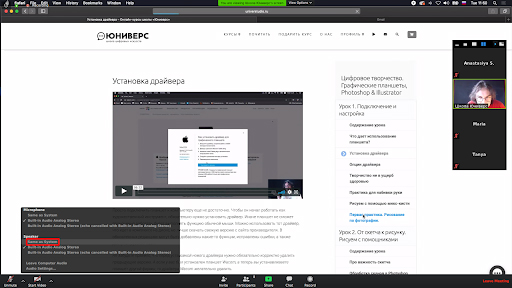
4. Вход через браузер
Вы также можете войти в конференцию без приложения, используя браузер. Для этого перейдите на сайт join.zoom.us.
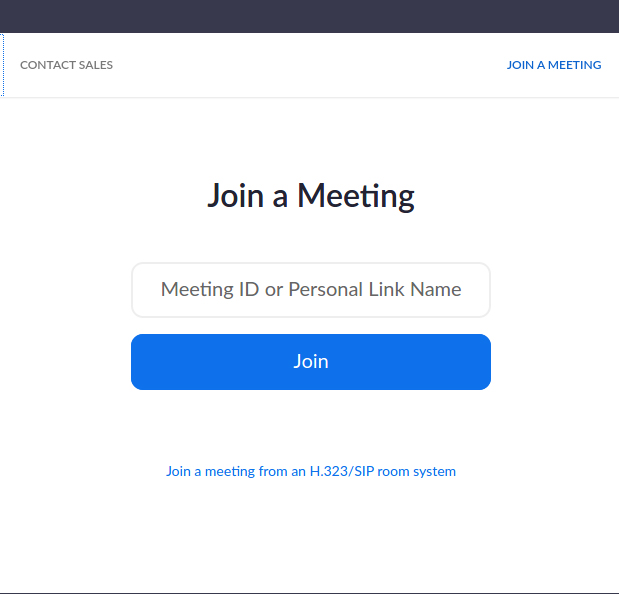
Вставьте ссылку из письма или десятизначный номер конференции, нажмите кнопку “Join” (“Присоединиться”).
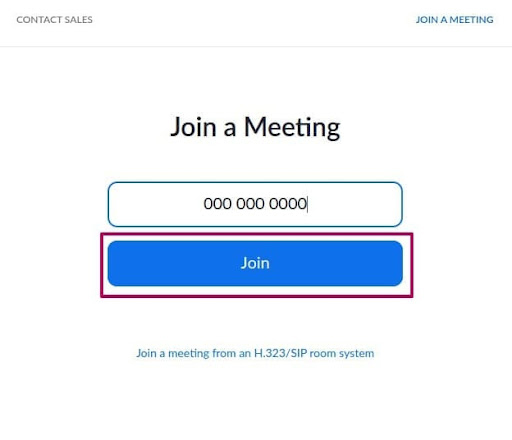
Если в браузере появится окно с предложением использовать приложение, нажмите “Cancel” (“Отменить”).
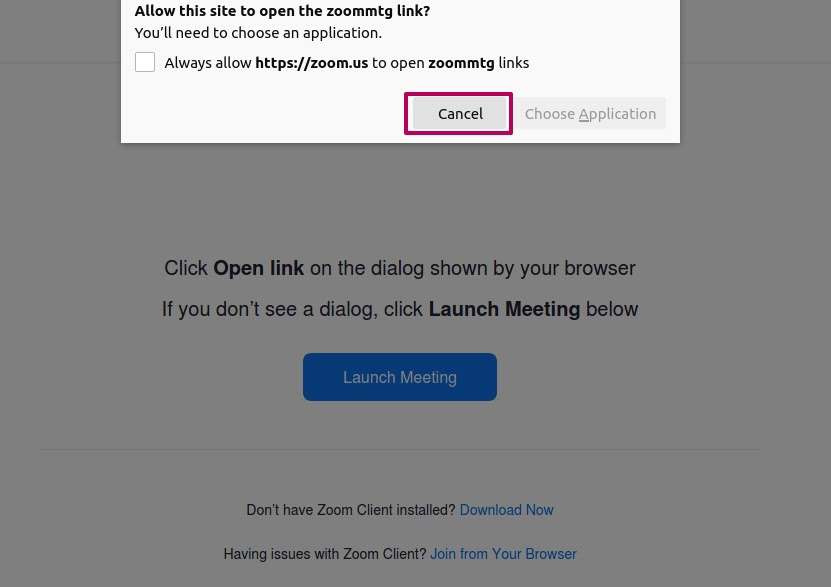
Нажмите “Join From Your Browser” (“Войти через браузер”).
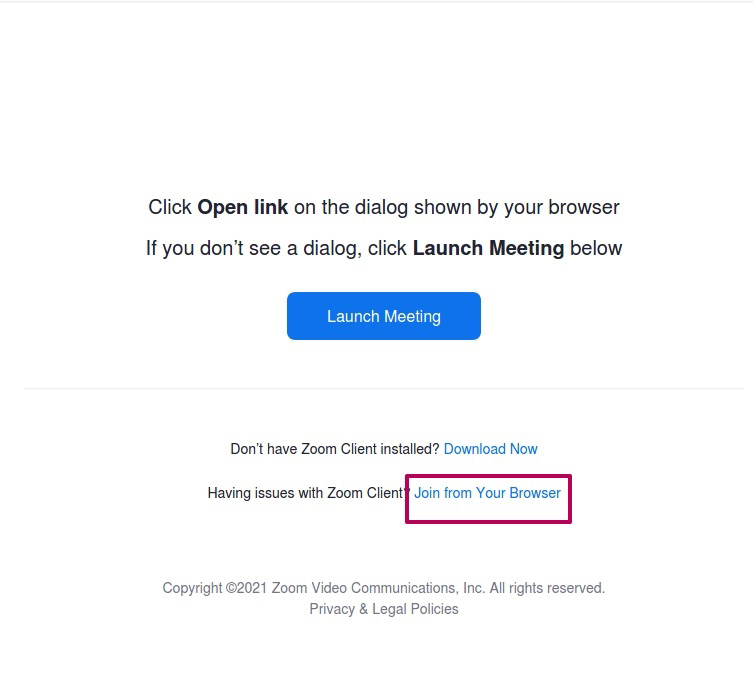
Введите свое имя, поставьте галочку проверки ниже и нажмите “Join”, чтобы присоединиться к конференции.
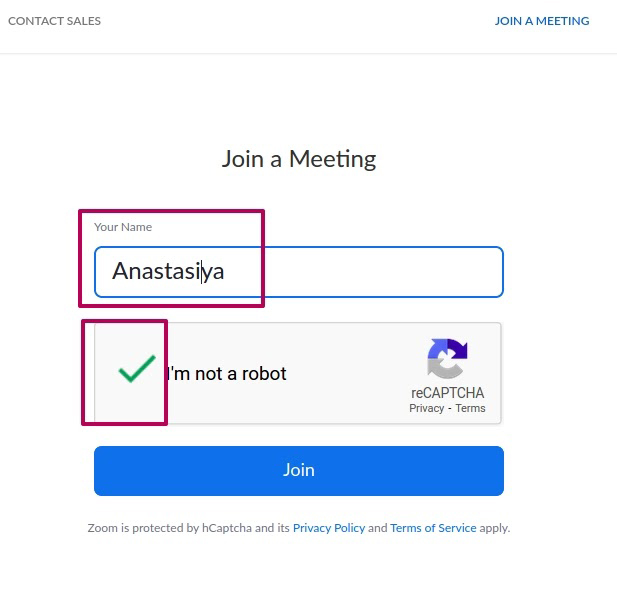
Дождитесь, когда ведущий мероприятия переведет вас из комнаты ожидания в вебинарную.
5. Интерфейс
Основные функции расположены в нижней части окна.

Во вкладке “Participants” вы можете посмотреть список участников встречи, а также поднять руку, нажав “Raise hand”, или изменить свое имя, нажав “Rename”.
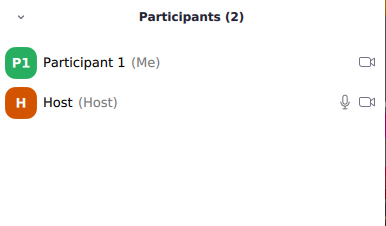
Нажав кнопку “Share”, вы можете поделиться экраном, если захотите что-то показать. Выберите нужную программу и нажмите “Share”.
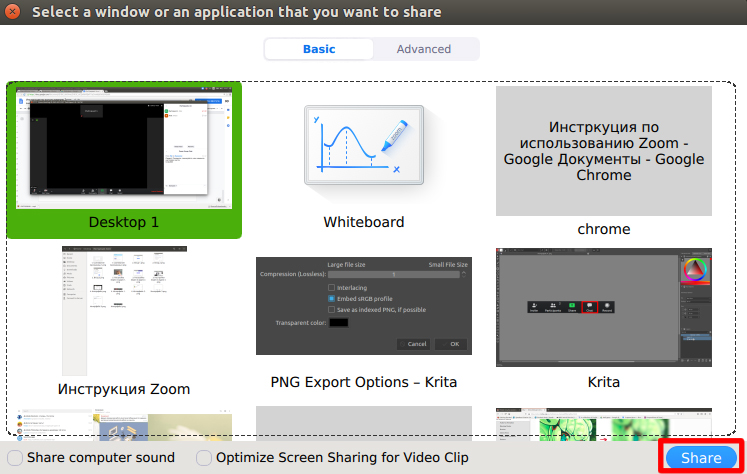
Если хотите что-то сказать, попросите ведущего разблокировать ваш микрофон и камеру в чате или нажав “Raise hand”, а затем нажмите внизу слева “Unmute” и “Start Video”, чтобы включить микрофон и камеру.
Чтобы выйти из конференции, нажмите “Leave Meeting” внизу справа.