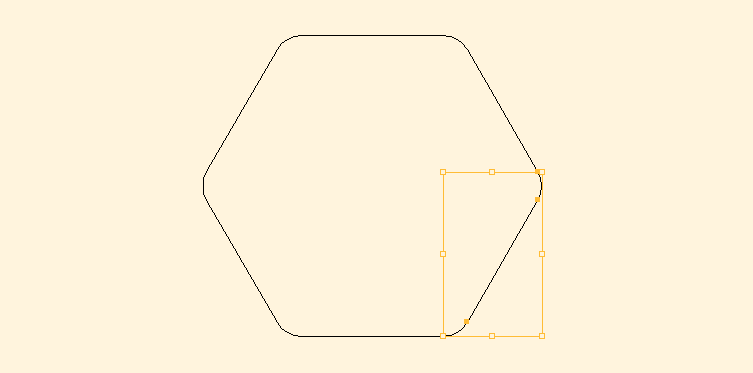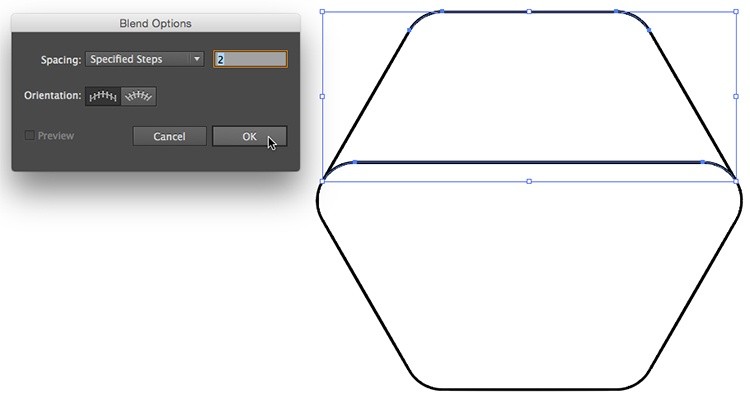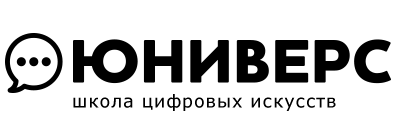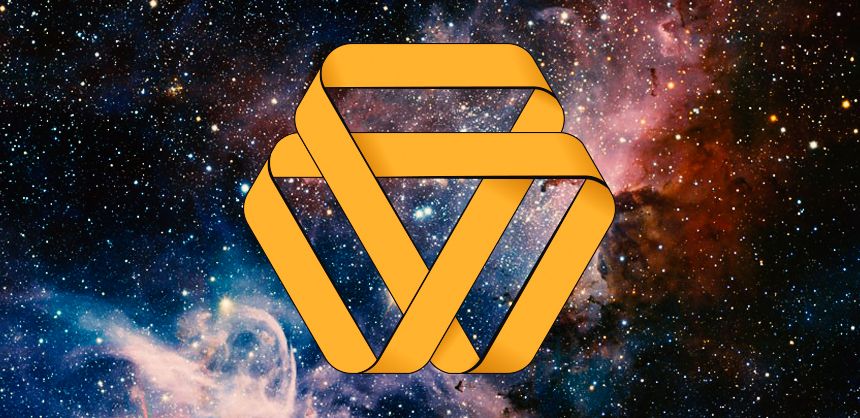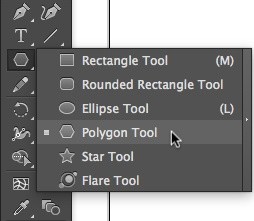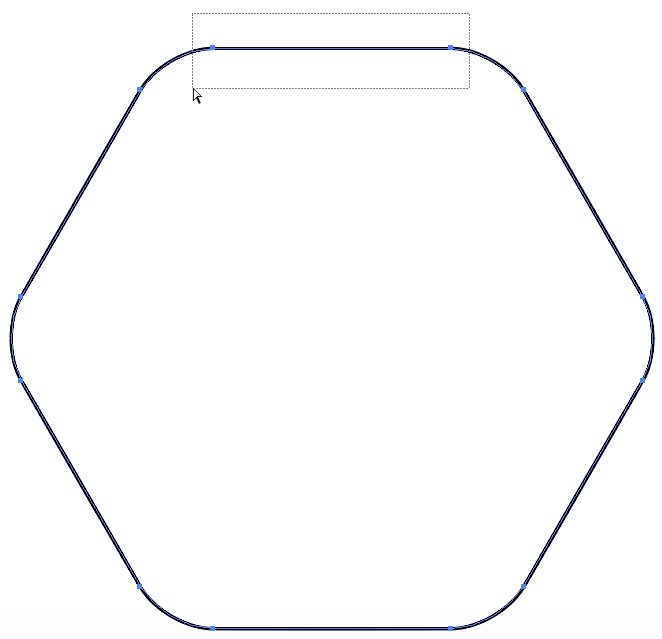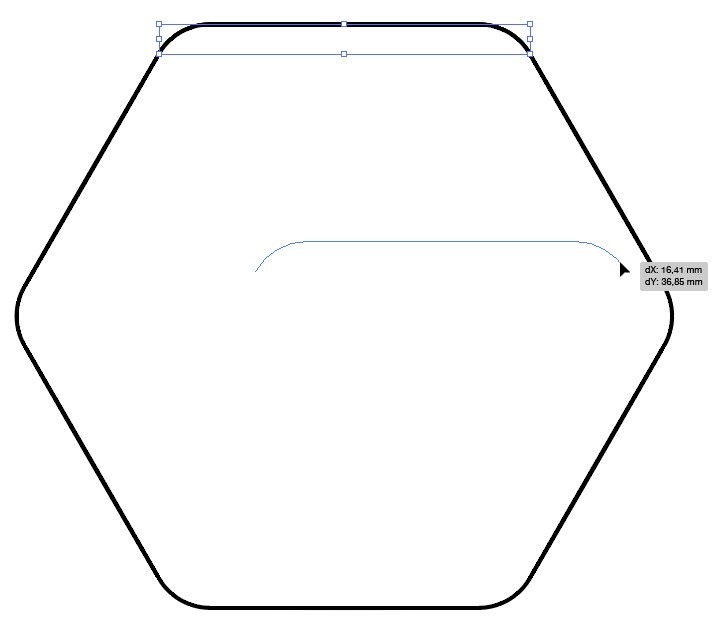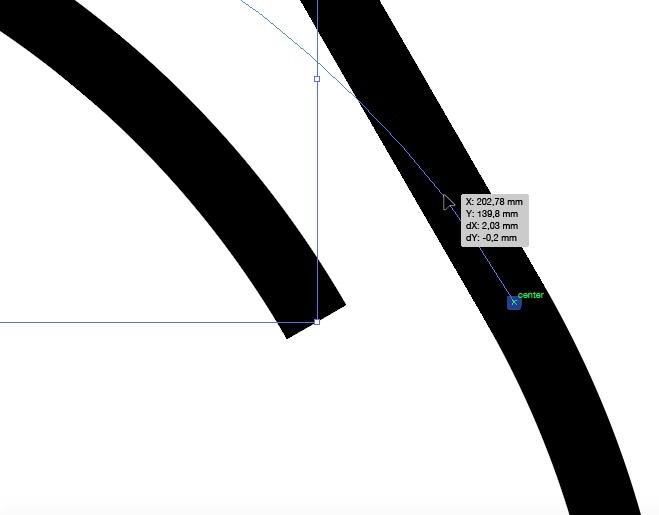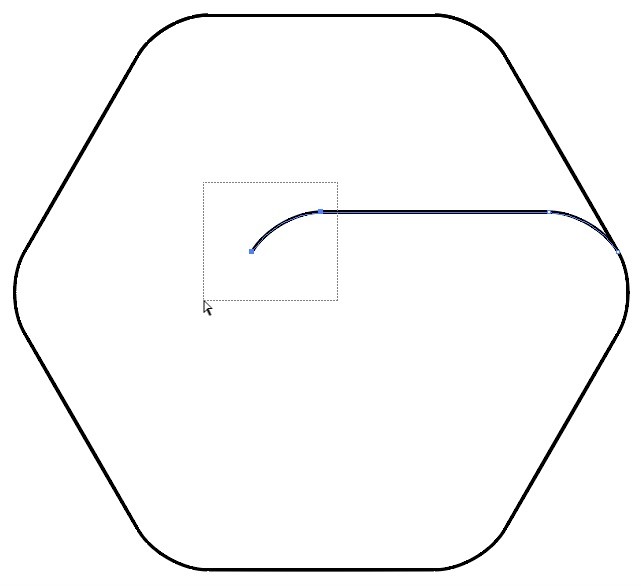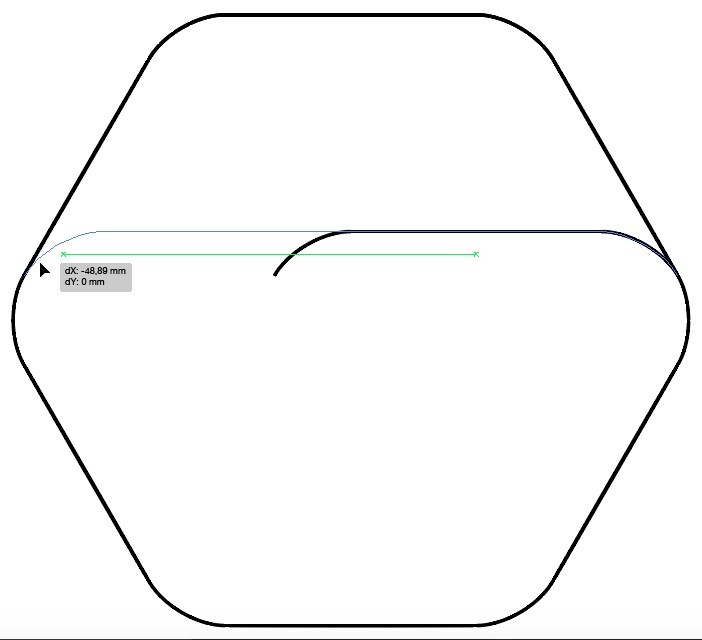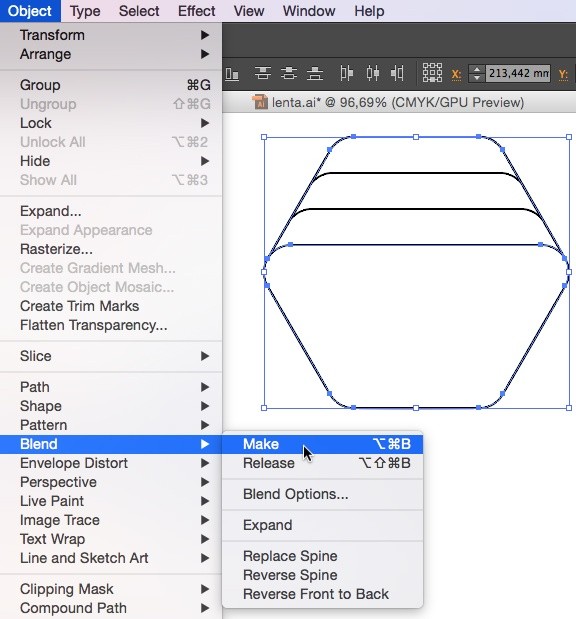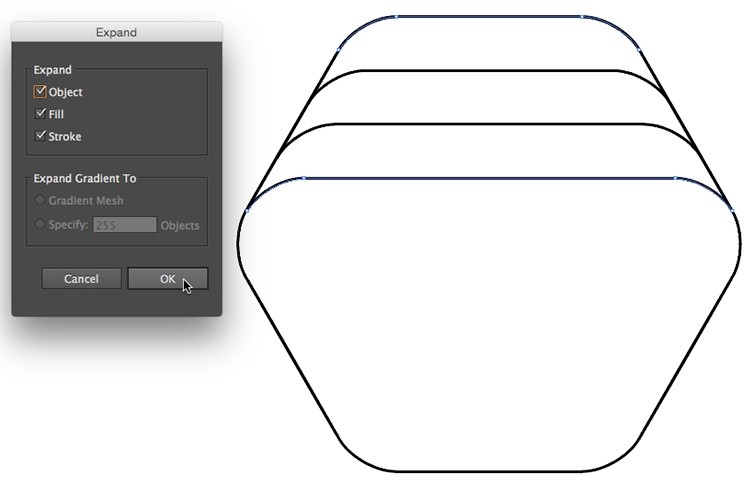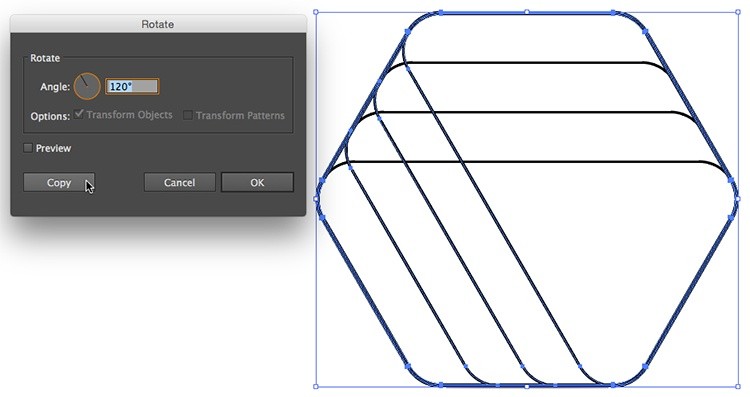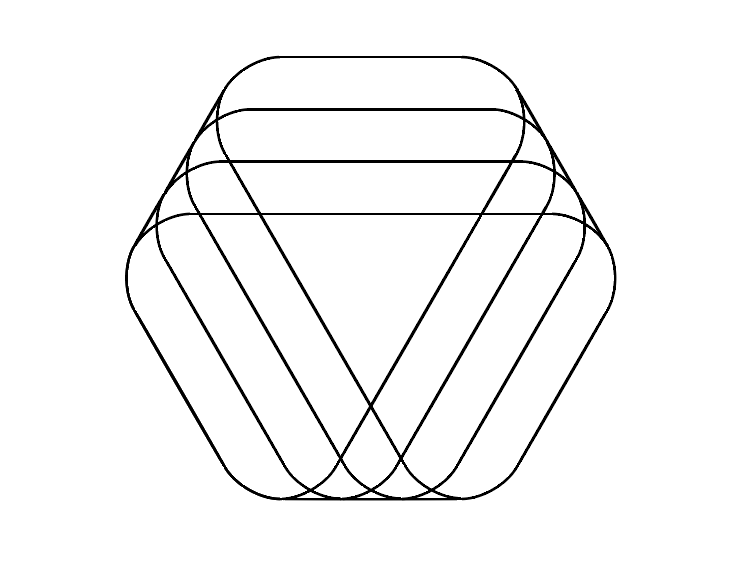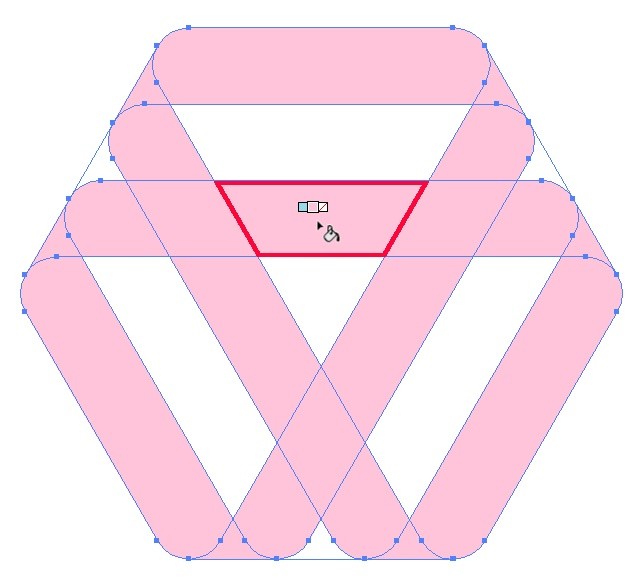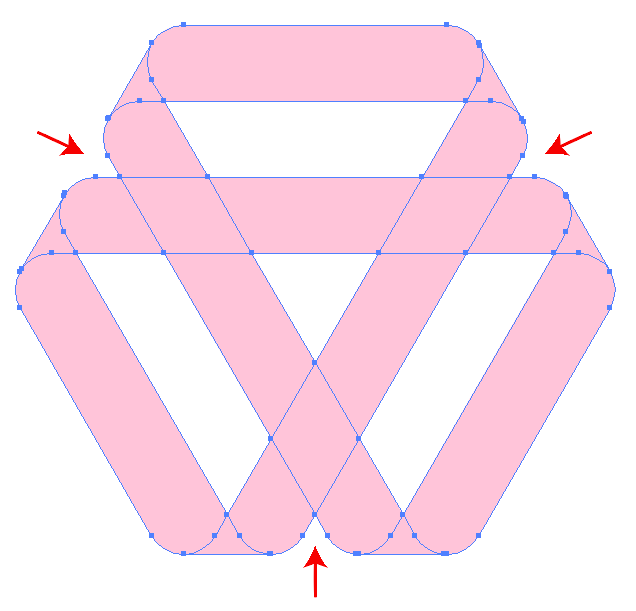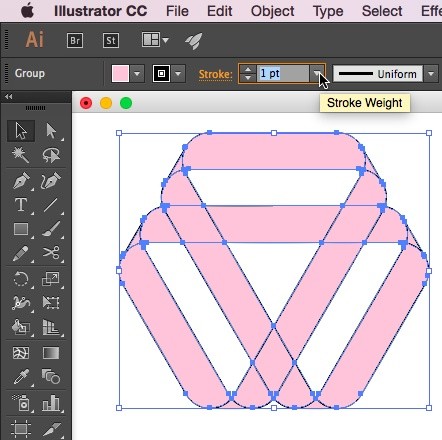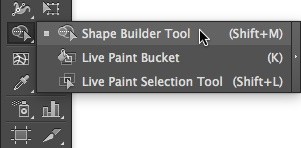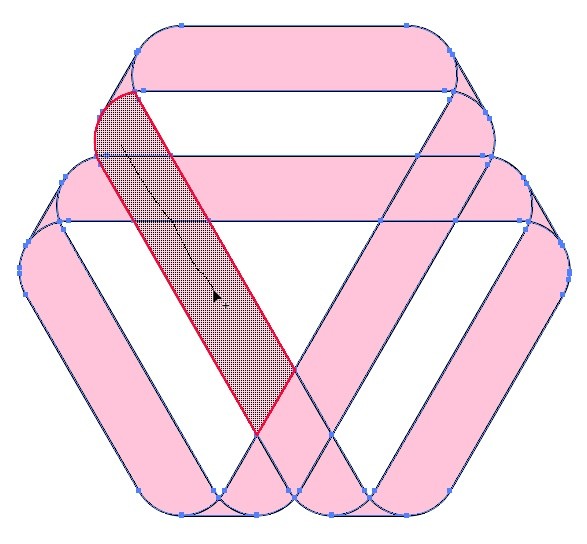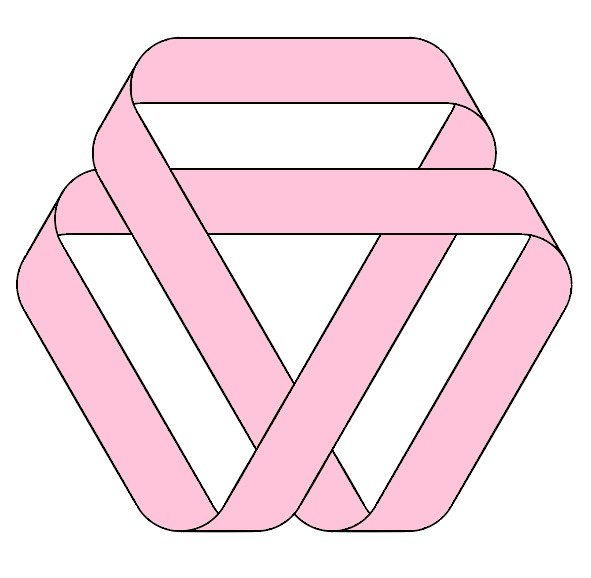Нам так понравилось делать невозможные фигуры в Adobe Illustrator, что мы решили пойти дальше. Как справедливо сказано: «Чудо — не в том, что нарушаются законы природы, а в том, что эти законы вообще существуют!» Сегодня мы нарисуем одну из разновидностей ленты Мёбиуса. Это удивительная фигура! Трудно поверить, но у нее всего одна поверхность. Если сделать простейшую ленту из полоски бумаги, взять ручку и начать вести линию вдоль этой полоски, то в какой-то момент случится чудесное — вы встретите начало своей линии и при этом окажется, что эта линия прошла по «обеим сторонам» ленты! Неудивительно, что она как магнитом притягивает внимание творческого человека.
Шаг 1.
Нарисуйте шестиугольник инструментом Polygon Tool. Отключите заливку объекта.
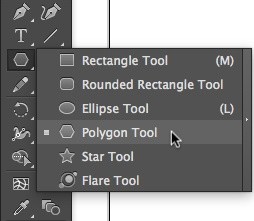

Шаг 2.
Сделайте углы фигуры скругленными. Не снимая выделение, возьмите инструмент Direct Selection Tool (белая стрелка) и на панели управления задайте радиус скругления углов Corners: 10 mm.
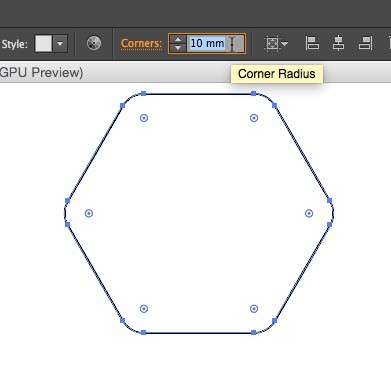 Шаг 3.
Шаг 3.
Тем же инструментом (Direct Selection Tool) выберите сразу две опорных точки на шестиугольнике. Далее нажмите сочетание клавиш: сначала CMD + C, а сразу после — CMD + F — дважды, чтобы скопировать выбранную область и вставить ее на то же место над объектом (paste in front).
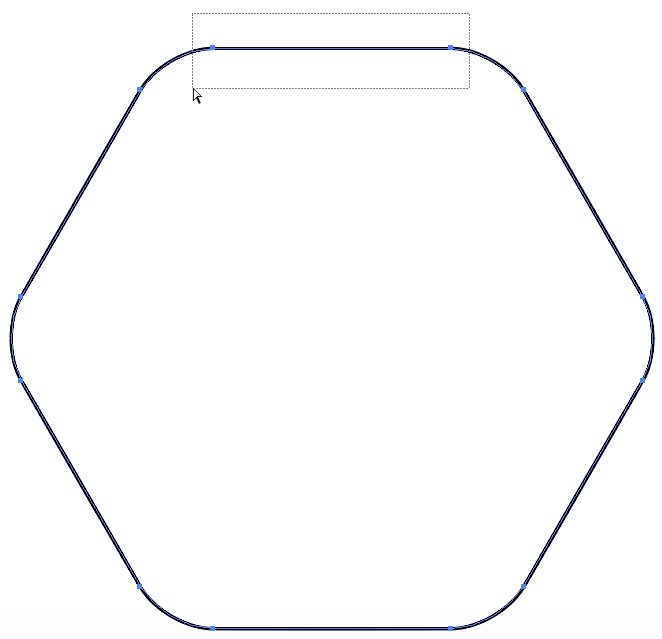
Возьмите инструмент Selection Tool (черная стрелка), перетащите скопированный объект вниз и состыкуйте его с гранью шестиугольника так, чтобы их опорные точки совпали.
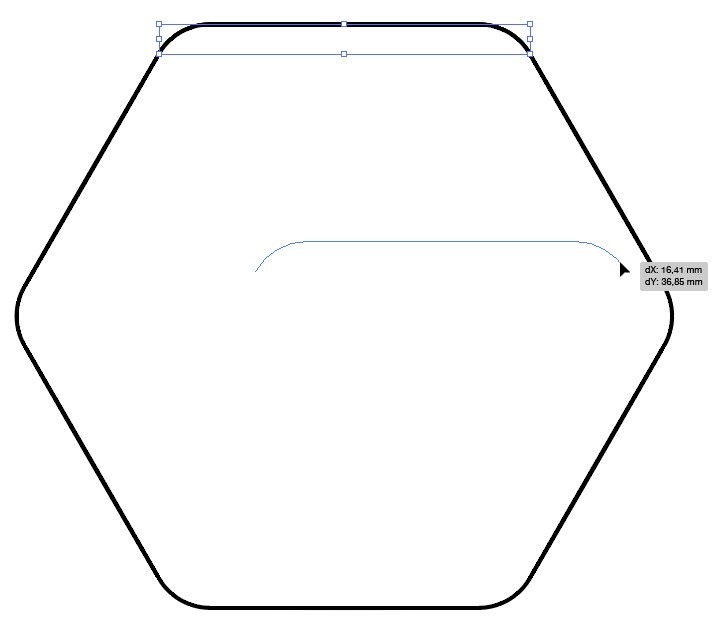
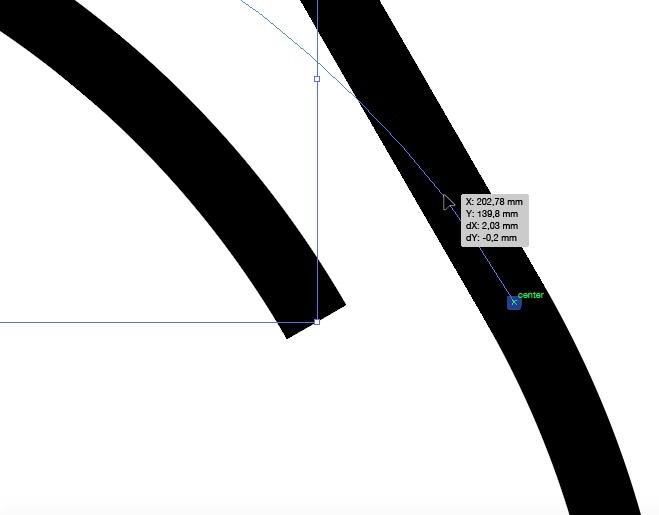
Александр Сераков: Это, по-моему, самое сложное место урока. Совместить точки нужно абсолютно точно. Illustrator вообще не терпит неаккуратности, а тут нужно попасть идеально.
Шаг 4.
Растяните этот элемент. Белой стрелкой выделите на нём две крайние точки…
…и потяните влево. Можно зажать клавишу Shift, чтобы наверняка избежать смещений.
А.С.: Если вам все же не удалось идеально ровно выполнить эти шаги (а это действительно сложно), могу предложить более длинный, но гарантированно успешный путь: выделите не верхние две точки, а две точки на нижней правой стороне, скопируйте-вставьте. Потом внимательно посмотрите, как я это сделал, и повторите: воспользуйтесь командами поворота относительно заданной точки (инструмент Rotate, зажимаем Alt, кликаем на точку, относительно которой хотим поворачивать, вбиваем 120° или – 120°), потом команда отражения, повторяем то же для левой части, и в конце я сшил две половинки, выделив крайние точки и нажав cmd+J
Шаг 5.
Вооружитесь инструментом Selection Tool (черная стрелка, её можно быстро вызвать, нажав клавишу V на клавиатуре). Сначала выберите им линию посередине, а затем, с зажатой клавишей Shift, так же щелкните по верхней грани шестиугольника.
Шаг 6.
Перейдите в меню Object > Blend > Blend Options > в выпадающем списке Spacing выберите Specified Steps и введите значение 2. 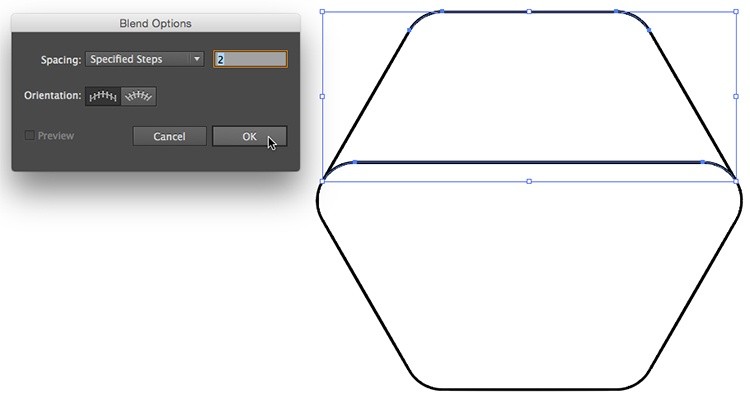
Чтобы завершить этот шаг, еще раз перейдите в меню Object > Blend > и нажмите Make. Это действие добавит нам еще две дуги, которые будут переходными формами между длинной нижней и короткой верхней.
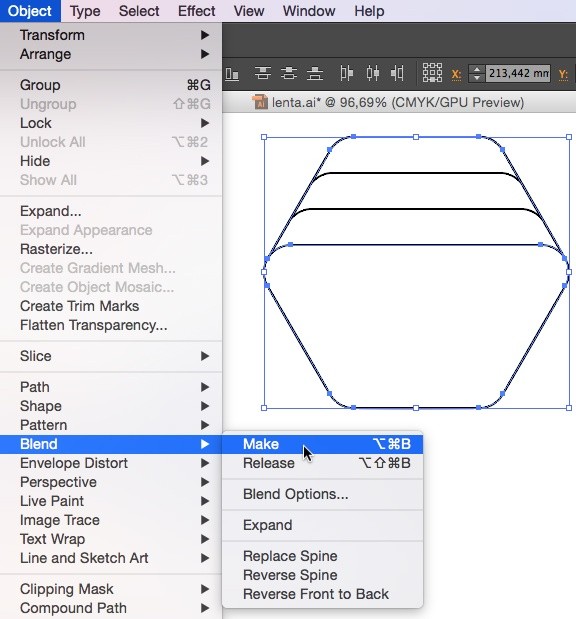
Шаг 7.
Для того, чтобы можно было работать с каждой линией, перейдите в меню Object > Expand > Ok. После применения команды Expand все выделенные нами объекты автоматически группируются. Чтобы с ними можно было работать, разгруппируйте их: Object > Ungroup.
Шаг 8.
Выделите весь шестиугольник, перейдите в меню Object > Transform > Rotate > Angle: 120˚.
Сразу после этого нажмите сочетание клавиш CMD + D, чтобы дублировать объекты для другой стороны.
Шаг 9.
Перейдем к окрашиванию нашей фигуры. Для этого мы будем использовать инструмент Live Paint Bucket, который позволит быстро раскрасить области фигуры в заранее выбранные цвета. Чтобы инструмент начал красить, необходимо объединить все элементы в особую группу Live Paint. Для этого: выделите все элементы фигуры > в панели Swatches уберите обводку > возьмите инструмент Live Paint Bucket > снова перейдите в панель Swatches и выберите любой цвет для заливки > щелкните по любой области ленты (см. на рисунке ниже, как именно должна выглядеть заливка фигуры).
После щелчка область мгновенно закрасится в выбранный цвет. О том, что изображение переведено в группу Live Paint, будет говорить изменение выделенной области — при наведении инструмента на фигуру область окрашивания выделится красным цветом.
Закончив работать с инструментом Live Paint Bucket, не забудьте превратить созданную ранее группу Live Paint в обычный объект. Для этого перейдите в меню Object > Expand > Ok. Вместе с этим действием исчезнут ненужные вам больше контуры фигуры.
Шаг 10.
Придайте ленте законченный вид. Для этого снова выделите объект и назначьте ему черную обводку.
Затем возьмите инструмент Shape Builder и объедините области ленты. Для этого наведите инструмент на те участки, которые вы хотите объединить (рядом с курсором появится знак +), зажмите левую кнопку мыши и проведите курсор через нужные области.
А.С.: При желании можно заменить Shape Builder на инструмент Live Paint Selection, но, по общему мнению, Shape Builder наиболее удобный инструмент для комбинирования сложных объектов.
Лента Мебиуса готова!
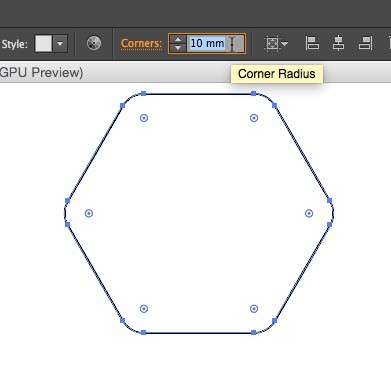 Шаг 3.
Шаг 3.