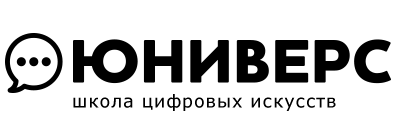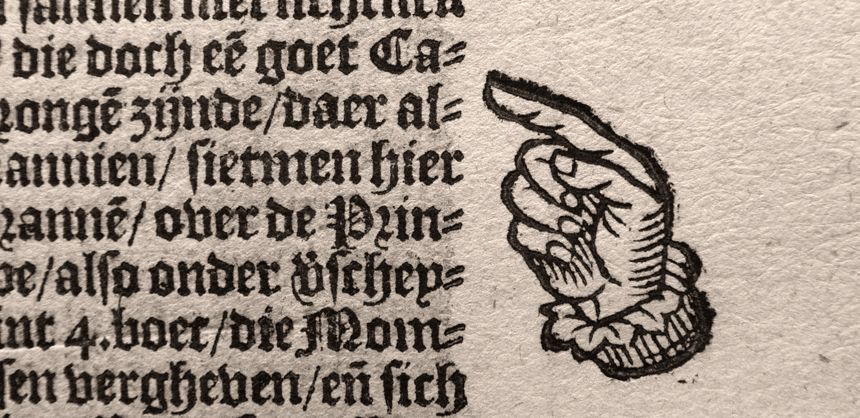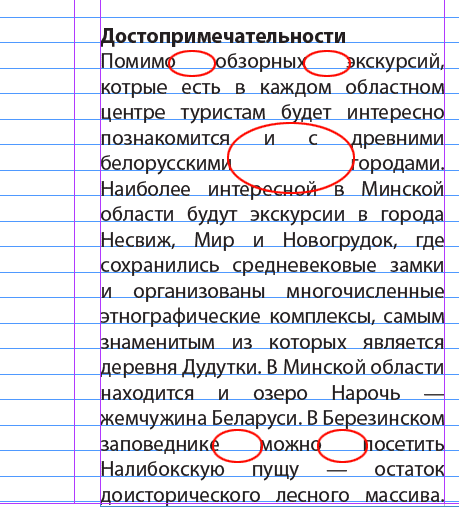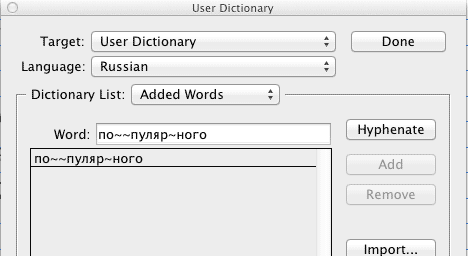Сегодня мы поговорим о такой нужной вещи как переносы. С ними в Adobe InDesign все не так уж просто, как кажется на первый взгляд. И мы обязательно уделяем этому вопросу особое внимание на нашем базовом онлайн-курсе верстки. Почему бы не поделиться полезными знаниями с вами?
Во-первых, иногда они не включаются «сами по себе», и из-за этого в тексте возникают некрасивые разрывы. Во-вторых, даже когда переносы включаются, они расставляются не всегда самым удачным образом, из-за чего возникают всякие забавные казусы типа «попу-лярные», «професси-оналы» и пр.
Чтобы в верстке на русском языке появились переносы, необходимо выполнить два условия: выбрать для текста русский словарь и разрешить расставить в нем переносы.
Для назначения тексту словаря, необходимо сначала выделить его (текст), а затем выбрать в управляющей панели (наверху) вместо English (USA) вариант Russian.
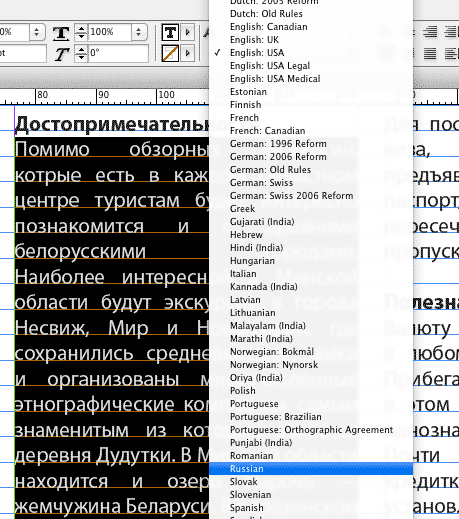
Еще одно обязательное условие для появления в тексте переносов — включенный, все в той же управляющей панели, флажок Hyphenate. Без него, даже при правильном словаре, они не появятся.
Расстановка переносов вручную
Если вы не согласны с тем, как автоматически расставил переносы Adobe InDesign, вы можете прибегнуть к их исправлению вручную. Для этого нужно знать несколько горячих клавиш. Для создания переноса там, где вы считаете нужным, необходимо поставить туда курсор и нажать <Ctrl> <Shift> <-> (на Mac, как всегда, нажимаем Cmd вместо Ctrl).
Если, с точки зрения программы, есть возможность разместить буквы в строке так, как вы хотите, она создаст перенос по вашим правилам. Если — нет, то переставит слово целиком так, чтобы необходимость в переносе отпала.
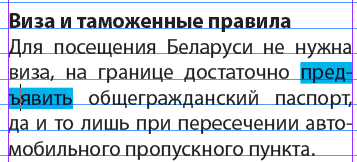
Чтобы запретить переносить определенное слово, необходимо поставить курсор перед этим словом и нажать те же клавиши, что и для создания переноса.
Если в вашей работе систематически возникают ситуации, когда необходимо исправлять переносы «за InDesign’ом», создайте свой словарь переносов. Для этого необходимо при обнаружении некорректного переноса, сообщить программе через окно User Dictionary из меню Edit> Spelling, как его нужно делать правильно. Укажите в настройках окна (сверху), что вы хотите добавить изменения в свой пользовательский словарик (User Dictionary) и укажите язык этого словаря.
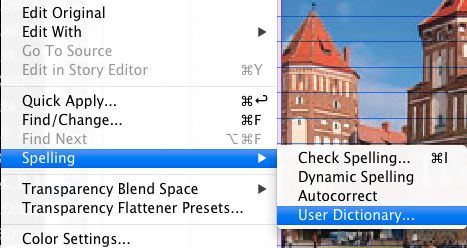 Для обозначения места переноса в слове используется значок тильды (~). Он вызывается через английскую раскладку клавиатуры. На клавиатурах к компьютерам PC, тильда обычно находится вместе с буквой Ё. На клавиатурах Mac — слева от буквы Z (Я). Одна тильда означает наиболее предпочтительный вариант переноса. Две тильды означают, что этот вариант переноса менее желателен, чем предыдущий, три тильды сообщают, что такой вариант еще хуже и т. д. Если же вы хотите запретить переносить какое-либо слово, просто поставьте тильду перед этим словом.
Для обозначения места переноса в слове используется значок тильды (~). Он вызывается через английскую раскладку клавиатуры. На клавиатурах к компьютерам PC, тильда обычно находится вместе с буквой Ё. На клавиатурах Mac — слева от буквы Z (Я). Одна тильда означает наиболее предпочтительный вариант переноса. Две тильды означают, что этот вариант переноса менее желателен, чем предыдущий, три тильды сообщают, что такой вариант еще хуже и т. д. Если же вы хотите запретить переносить какое-либо слово, просто поставьте тильду перед этим словом.
Если хотите узнать больше о том, как верстать легко и быстро — прослушайте один из наших онлайн-курсов: основательный базовый курс верстки или простой любительский курс «Создание фотокниг в Adobe InDesign» — он подойдет не только фотографам, но и всем, кто работает с любой несложной версткой. Вот один из уроков этого курса, о стилях текста: