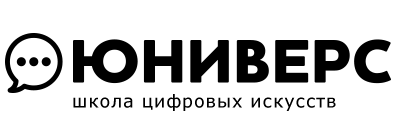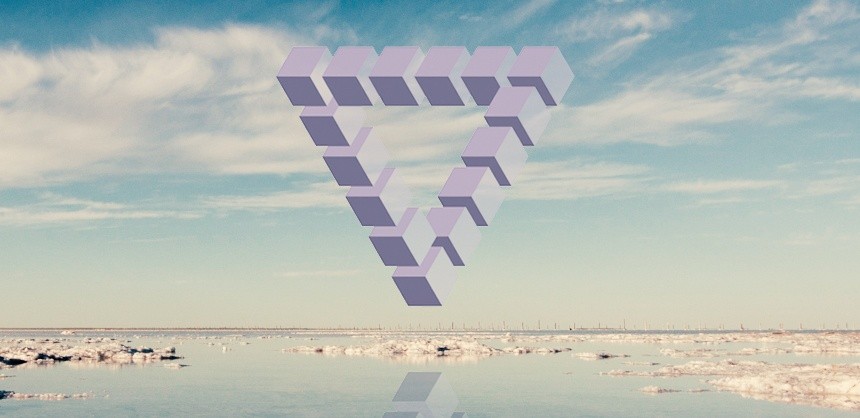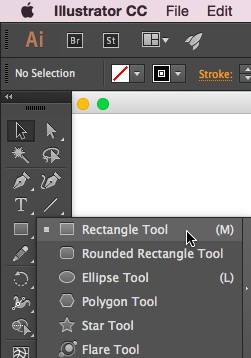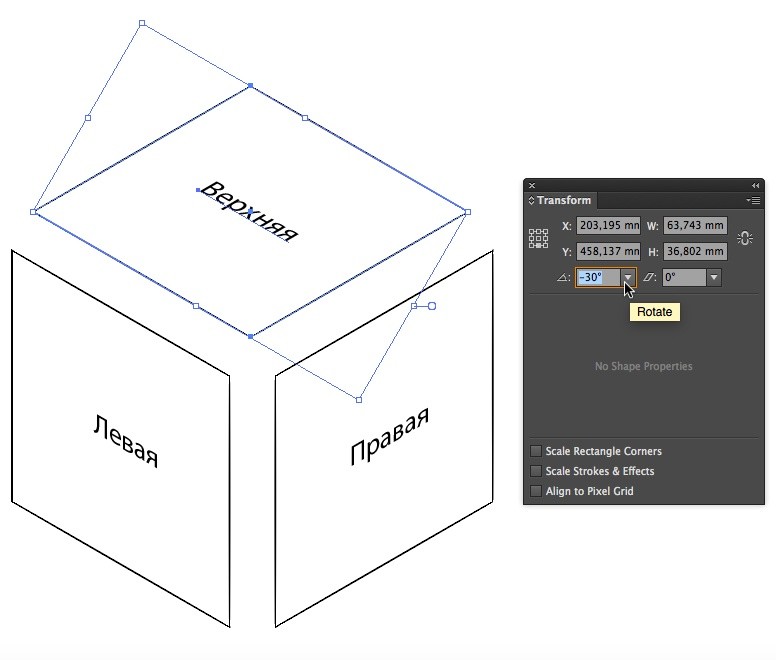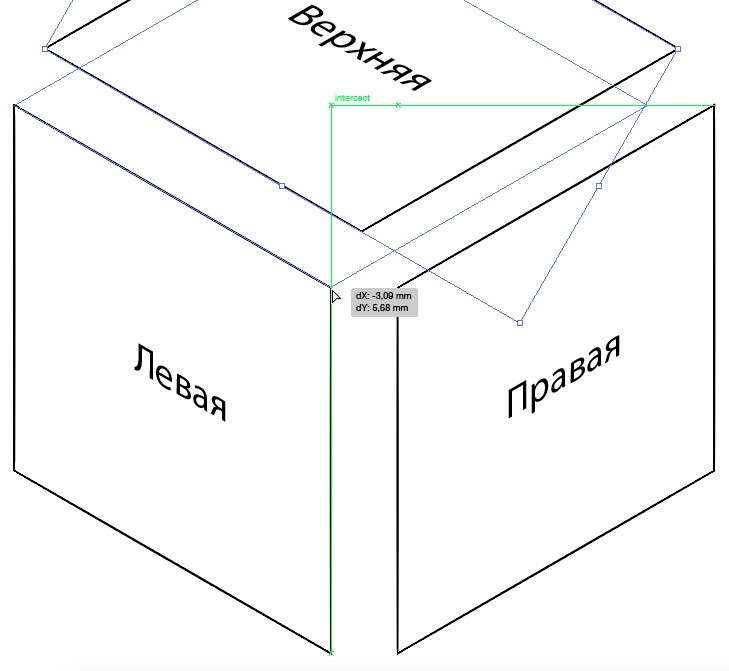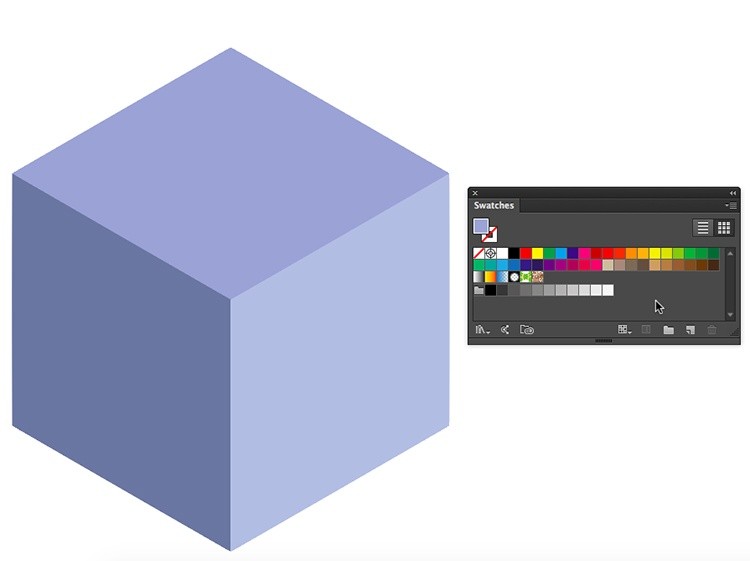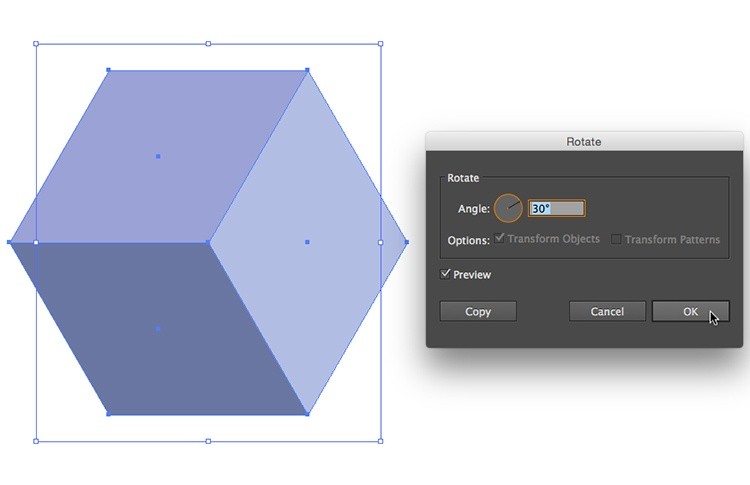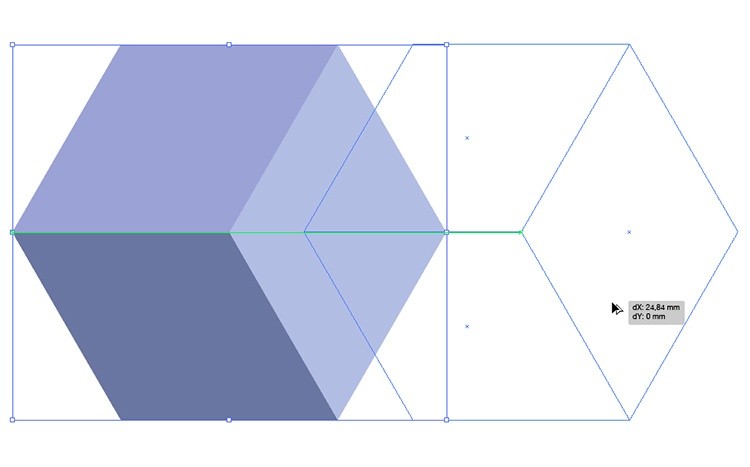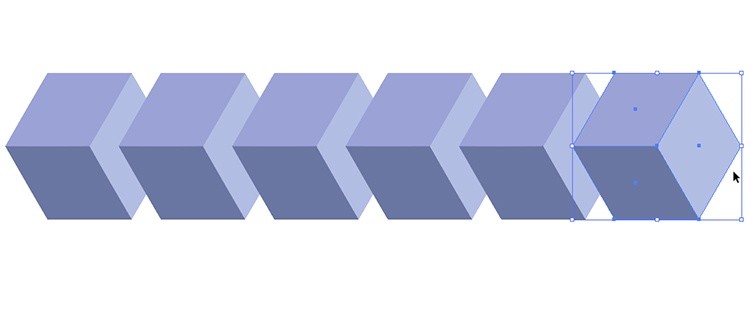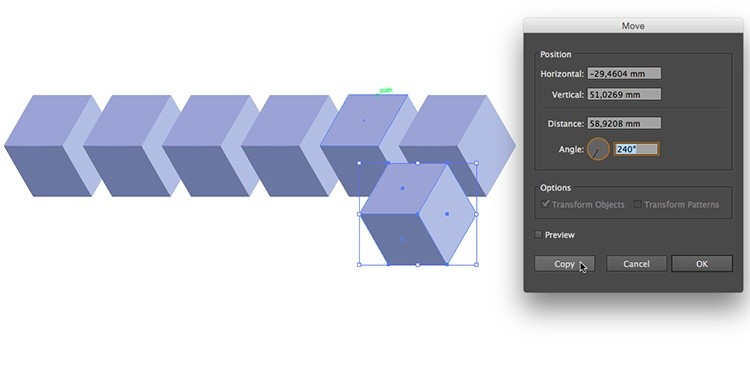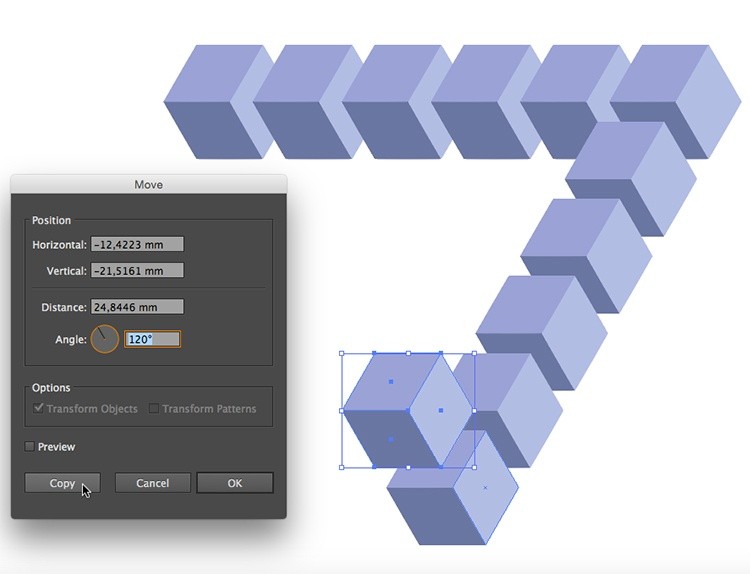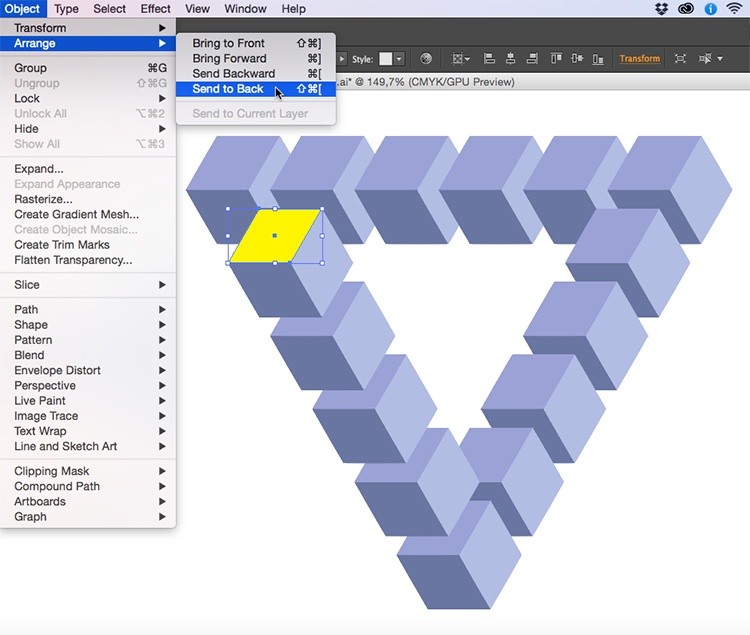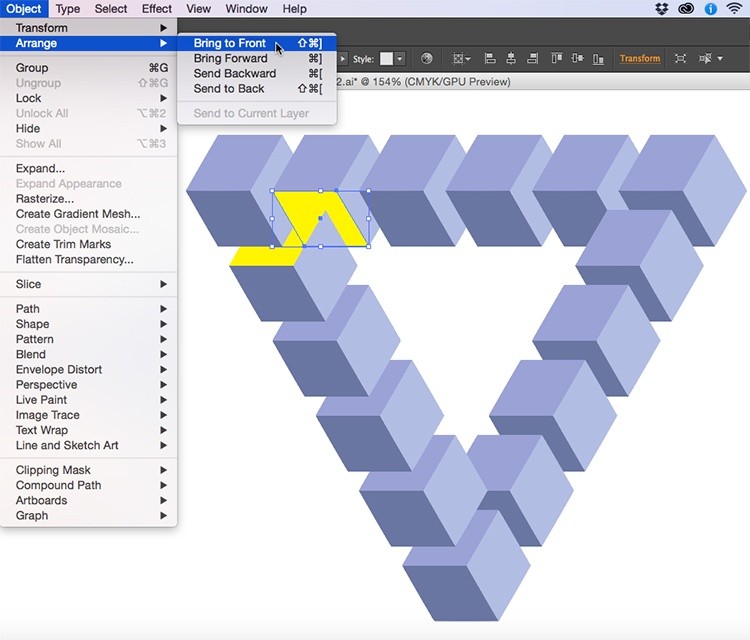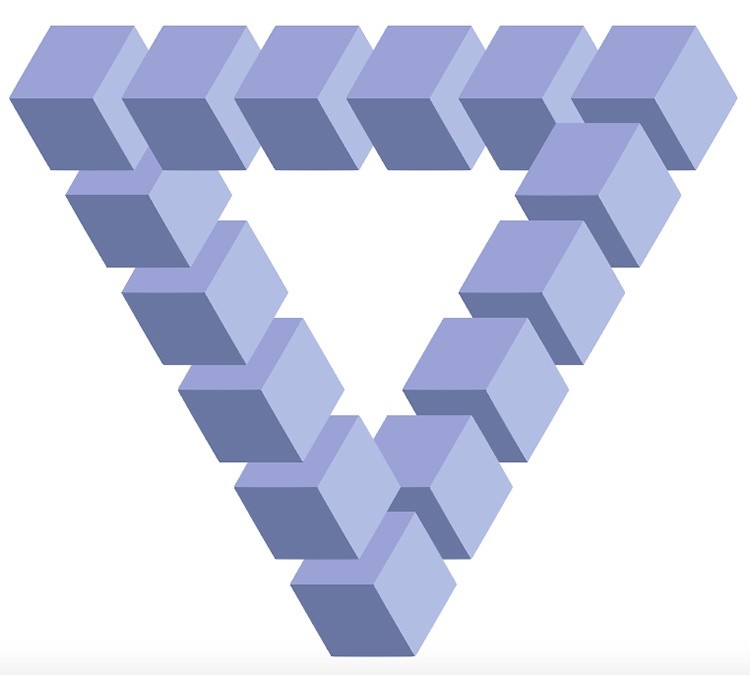Невозможные фигуры всегда будоражат сознание творческих людей. Еще бы! При помощи карандаша и листа бумаги взять и отменить целую геометрию Эвклида, разве это не заманчиво? Сегодня мы вооружимся более сложным инструментом, чем карандаш, и построим в Adobe Illustrator знаменитый треугольник Пенроуза, одну из самых известных «невозможных фигур».
Она была открыта в 1934 году шведским художником Оскаром Реутерсвардом, который изобразил его в виде набора кубиков (так, как мы его сегодня и нарисуем). В 1980 году этот вариант невозможного треугольника был напечатан на шведских почтовых марках.
Широкую известность эта фигура обрела после опубликования статьи о невозможных фигурах в Британском журнале психологии английским математиком Роджером Пенроузом в 1958 году. В этой статье невозможный треугольник был изображен в наиболее общей форме — в виде трёх балок, соединённых друг с другом под прямыми углами. Под влиянием этой статьи в 1961 голландский художник Мауриц Эшер создал одну из своих знаменитых литографий «Водопад».
Шаг 1.
Cоздайте три квадрата, используя инструмент Rectangle tool.
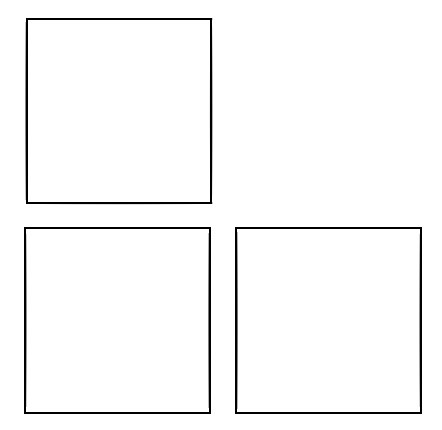 Шаг 2.
Шаг 2.
Для удобства рисования зайдите в меню View > включите функцию Smart Guides. Направляющие подскажут, где линии пересечения, где перпендикуляр, и даже обозначат середину объекта.
Шаг 3.
Выделите все три объекта, перейдите в меню Object > Transform > Transform each. В появившемся окне в секции Scale задайте значение Vertical Scale = 86,6% > OK.
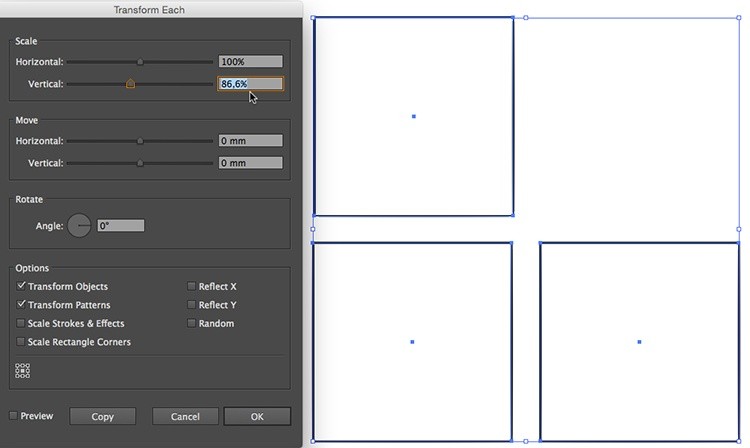
Александр Сераков: Этот шаг может показаться чистым шаманизмом, но без него не получится превратить наши квадратики в плоскости изометрической проекции.
Шаг 4.
Задайте всем граням кубика нужный угол поворота. Перейдите в меню Window > Transform > в панели Transform сначала вводите значение для Shear, и только потом для Rotate.
Верхняя грань: Shear +30º, Rotate -30º;
Левая грань: Shear -30º, Rotate -30º;
Правая грань: Shear +30º, Rotate +30º.
А.С.: Порядок действий здесь имеет важное значение — сначала скос (shear), потом поворот (rotate), не наоборот! Стороны же можно выбирать в любом порядке, лишь бы не путать, что куда поворачивать.
Шаг 5.
Соедините объекты так, чтобы получился куб. Для этого возьмитесь за уголок одной из сторон и аккуратно потяните его к другой стороне, таким образом совместив их. Линии Smart Guides помогут вам ровно состыковать все три части между собой.
Шаг 6.
Раскрасьте кубик, используя палитру Swatches (ее можно вызвать через меню Window > Swatches). Задайте цвет заливки и обводки на свой вкус.
Шаг 7.
Поверните кубик на 30°. Для этого выделите кубик еще раз, перейдите в меню Object > Transform > Rotate > выставите значение Angle 30º > OK
Шаг 8.
Чтобы сделать целый треугольник Пенроуза, нам нужно много таких же кубиков. Выделите получившийся кубик инструментом Selection Tool > зажмите клавишу Alt и потяните. Линии Smart Guides будут подсказывать вам направление. Если ориентироваться на линии Smart Guides для вас не очень удобно, то, после того как вы зажали Alt и начали тянуть кубик в сторону, также зажмите клавишу Shift. Таким образом копия будет перемещаться строго по горизонтали, без смещений. Не снимайте выделение.
Теперь сделать оставшиеся копии будет гораздо проще. Нажимайте сочетание клавиш CMD + D до тех пор, пока не получите 6 копий кубиков.
Шаг 9.
Когда ряд из 6 кубиков будет готов, не убирайте выделение с последнего, а нажмите клавишу Enter. В открывшемся окне Move измените значение Angle на 240º > нажмите Copy. Создадим еще одну сторону треугольника. Как и в предыдущем шаге, нажимайте клавиши CMD + D до тех пор, пока не создадите нужное количество копий.
А.С.: Это самая необычная горячая клавиша Adobe Illustrator. Обычно мы используем Enter для подтверждения действия, это аналог кнопки OK. Но создатели Illustrator решили, что двигать объекты вам приходится чаще, негоже пропадать такой красивой кнопке, и назначили ей вызов команды Move.
Шаг 10.
Как только дойдете до конца, опять выделите последний кубик и нажмите Enter. В уже знакомом вам окне Move задайте значение Angle 120º и нажмите Copy > с помощью клавиш CMD + D сделайте на этой стороне только 5 кубиков.
Шаг 11.
Инструментом Selection Tool выделите верхнюю грань кубика (чтобы было понятнее, мы перекрасили ее в желтый цвет) > зайдите в меню Object > Arrange > Send to back.
После этого выберите желтую грань верхнего кубика > зайдите в меню Object > Arrange > Bring to Front.
А.С.: По-моему, это самый забавный элемент урока. Существует множество способов, как обойти «парадокс ромашки» — в Illustrator все объекты лежат в общей стопке, и никак нельзя подсунуть верхний объект под нижний, не меняя их порядок. Здесь можно выкрутиться, меняя порядок отдельных элементов кубиков. Будь это не кубики, а целые объекты, пришлось бы прибегать к сложной процедуре вырезания фрагментов. Мы обязательно вернемся однажды к этой теме — «парадокс ромашки» не должен вызывать у вас трудности!