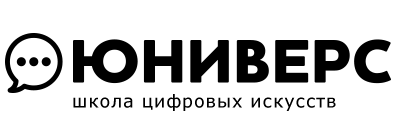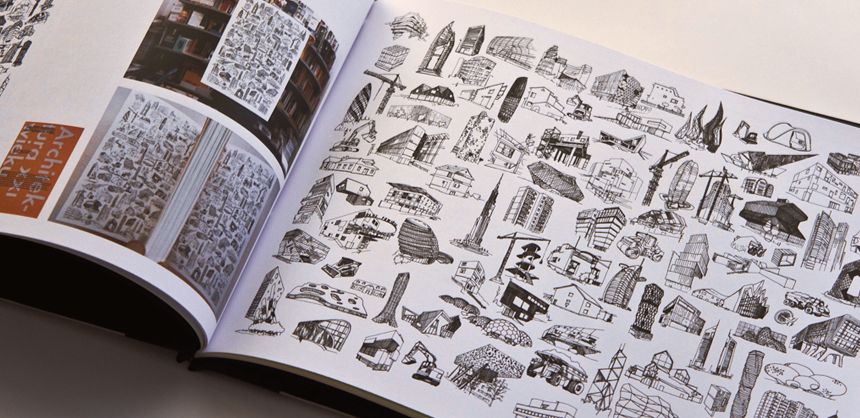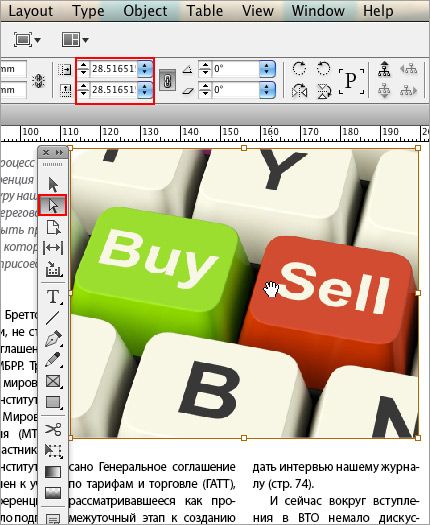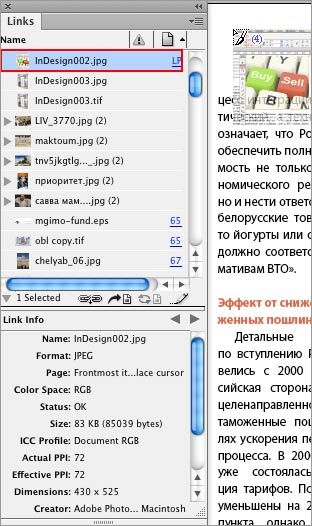В этой заметке мы поговорим о нюансах помещения изображений в верстку, созданную в Adobe InDesign. Как бы удивительно это ни звучало, но у такой простой операции могут быть дополнительные настройки и даже осложнения.
Сначала поговорим о возможных осложнениях, про которые ни в коем случае нельзя забывать:
1. Растровое изображение отсутствует в списке картинок в палитре Links.
Это всегда лишает вас возможности управлять его параметрами (такими как цветовая модель, разрешение, тип файла и др.). Такое случается, если при загрузке изображения в InDesign вы не пользовались командой File>Place, а принесли картинку в программу через буфер обмена (например, из интернета). Это тупиковая ситуация, которая решается только через замену существующей картинки на новую, помещенную через команду Place.
2. Растровое изображение подогнано под нужный размер прямо в программе верстки, а не в Photoshop.
В этом случае финальный пересчет пикселей изображения может выполниться не самым подходящим образом, что приведет к появлению «замыленной» картинки. Профессионалы советуют не допускать таких ситуаций и все изображения приводить 100%-му размеру перед записью финальных печатных файлов. Чтобы узнать, какие картинки нуждаются в этом, необходимо щелкнуть по заинтересовавшему вас изображению инструментом Direct Selection (известным в народе как «белая стрелка»). В управляющей панели программа покажет в процентах ее истинный размер.
Чтобы подогнать изображений по размеру к 100%, нужен Adobe Photoshop, а еще лучше — скрипт (например, такой как Crop & Resize Олега Бутрина), который сделает всю работу за вас. Если скрипта нет, то придется вручную вводить значения в окно Image Size программы Photoshop.
А теперь о маленьких хитростях, которые помогут сэкономить время при загрузке картинок.
1. Чтобы заменить стоящее в верстке изображение на новое, необходимо щелкнуть по нему курсором с загруженной картинкой, удерживая Alt.
2. Если в курсор загружено несколько изображений, их можно пролистывать, нажимая на клавиатуре стрелки.
 3. Чтобы отказаться от одного из нескольких загруженный в курсор изображений, необходимо нажать Esc.
3. Чтобы отказаться от одного из нескольких загруженный в курсор изображений, необходимо нажать Esc.
4. Чтобы узнать параметры загружаемого изображения, нужно заглянуть в палитру Links. После загрузки картинок в курсор, все они перечисляются в этой палитре. Активное изображение, которое будет загружено первым, даже подсвечивается синим. О нем-то и выводится подробная информация внизу палитры.
5. Если в процессе применения команды Place нечаянно произошла замена картинки (такое случается, когда на момент вызова команды выделено другое изображение), необходимо тут же нажать Ctrl + Z (или Cmd + Z на компьютерах Macintosh). Тогда замена будет отменена, а в курсор загрузится то изображение, которое было выбрано в окне команды Place.
Надеемся, что подбодка наших советов хотя бы немного ускорит рабочий процесс верстки и упростит загрузку графики. Автоматической вам верстки!