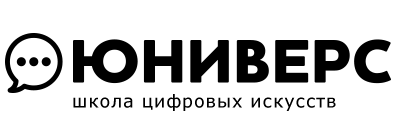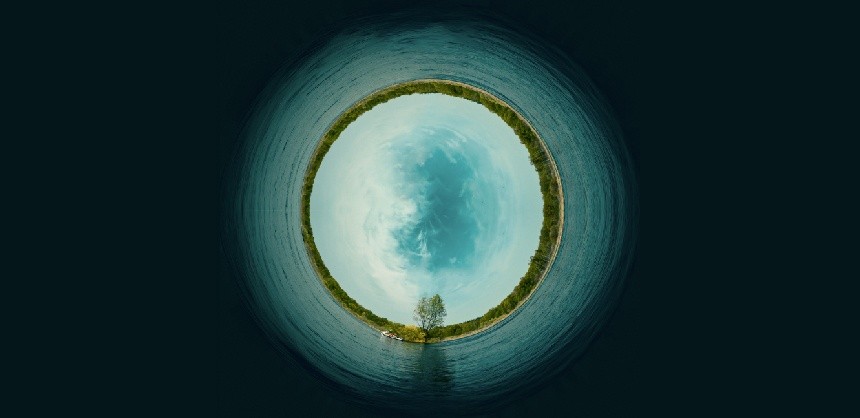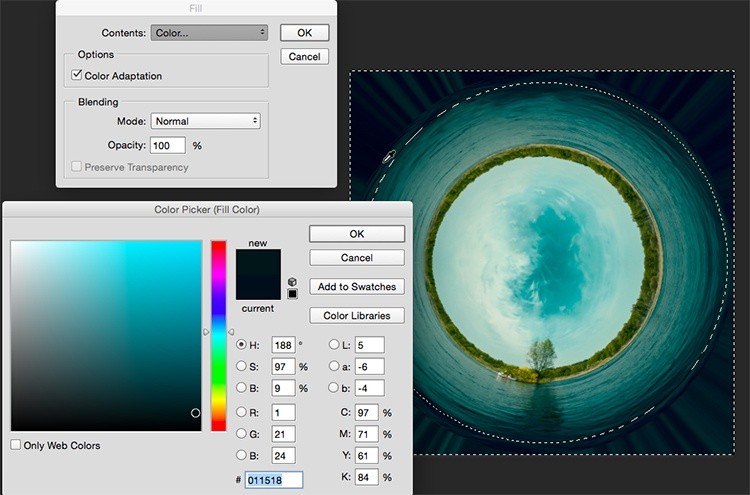Сегодня мы разберем головокружительную технику полярных координат — настоящий незамутнённый Adobe Photoshop. Никаких компромиссов, никакой попытки быть натуральными и естественными — только творчество, только простор, только свобода!
Шаг 1.
Откройте фотографию с пейзажем и сделайте копию слоя Background. Для этого зайдите в меню Layer > Duplicate Layer > Ok.
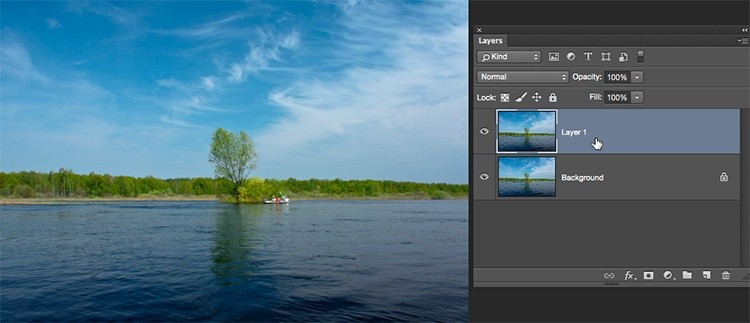
Александр Сераков: Мы долго перебирали разные варианты фотографий, которые можно было бы красиво скрутить полярными координатами. И все было не то. В результате, совершенно случайно, я наткнулся на самую обычную фотографию с водного похода по реке Ипуть в Беларуси. И получилось замечательно! Если у вас нет похожей фотографии (в чем я, лично, сомневаюсь), можете взять мою: iput.tif
Шаг 2.
Чтобы все получилось, нам нужна действительно большая панорама. Зайдите в меню Image > Canvas Size > введите новое значение ширины холста (Width), равное 200 процентам (убедитесь в том, что используете именно проценты в качестве единиц измерения). Таким образом вы увеличите холст в 2 раза. В области Anchor (в виде поля из 9 квадратов) укажите расположение холста. Для этого мышкой щелкните по среднему квадрату с левой стороны.
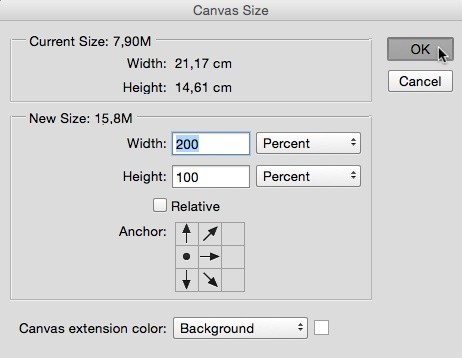
Шаг 3.
Теперь вы можете перенести фотографию с пейзажем на правую сторону, где расположена белая область холста.
Выберите только что созданный слой на панели Layers > перейдите в меню Edit > Free Transform. На панели управления есть иконка под названием Reference Point Location. Щелкните по правой стороне этого квадрата. Этим действием вы обозначите место, где будет размещена фотография на холсте. Далее следует отразить изображение по горизонтали. В меню Edit > Transform > выберите Flip Horizontal.
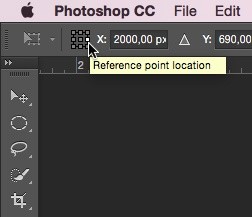
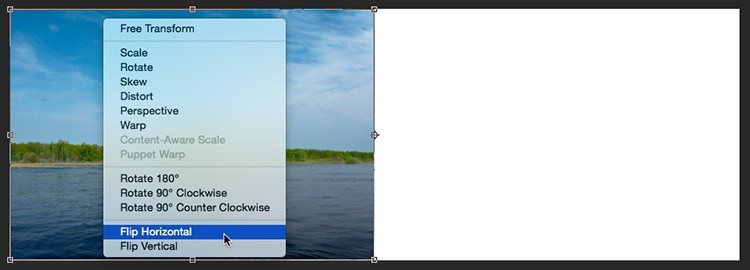
Шаг 4.
Объедините все слои через меню Layer > Merge Down. Теперь у вас есть один слой с большой панорамой.
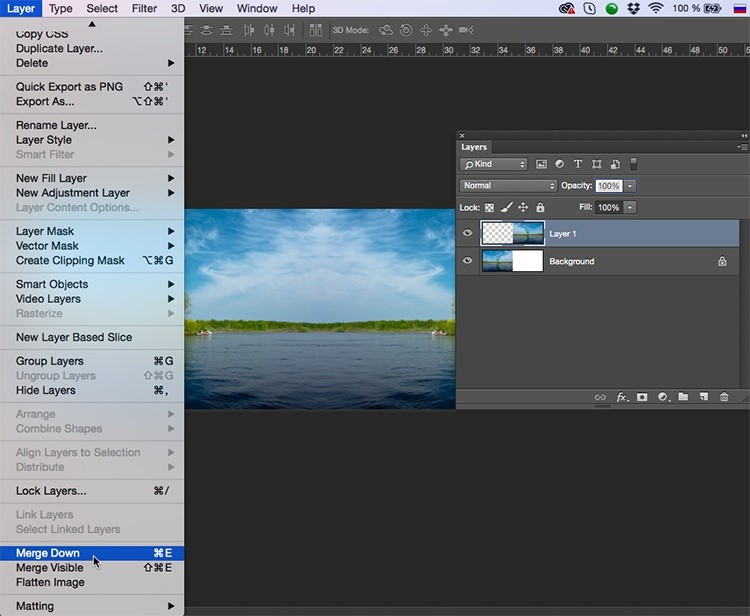
А.С.: Конечно, если у вас есть просто длинная панорама, то эти два шага можно пропустить. Но тогда придется каким-то образом решать вопрос стыка, когда наша картинка замкнется в кольцо. Мне кажется, это несложно, можно воспользоваться тем же инструментом Content Aware, о котором Анна пишет в следующих шагах.
Шаг 5.
Поскольку левая часть панорамы это лишь зеркальное отражение правой, необходимо внести ряд изменений в фотографию. Настало время заняться ретушью. Для начала возьмите инструмент Lasso Tool. Выделите им байдарку и не забудьте про отражение на воде. Затем, в меню Edit > Fill > в появившемся окне, в выпадающем списке Use выберите Content Aware > Ок.
Эта функция называется «Заливка с учетом содержимого» и позволяет вам убирать с фотографии любые объекты и заменять их. Программа автоматически заполняет выделенную область другими деталями фотографии. Продолжайте работать с Content Aware Fill – уберите одно из деревьев, немного измените облака на небе, чтобы они выглядели более натурально. Постарайтесь сделать изображение как можно более асимметричным. Для быстроты работы воспользуйтесь горячими клавишами Shift + Delete, это позволит вам мгновенно вызвать окно Fill.
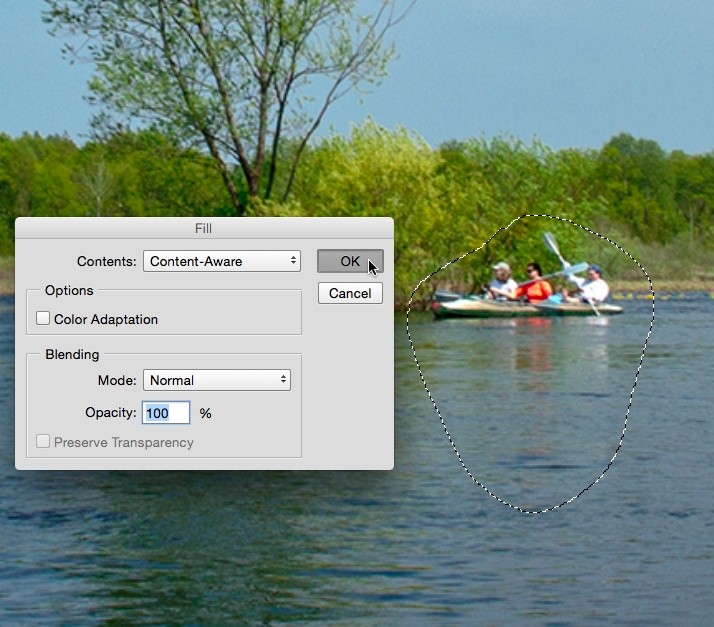
Вот, что должно получиться в результате многократного использования данной функции.

Шаг 6.
Теперь займемся непосредственно круговой панорамой. Чтобы хоть приблизительно сохранить пропорции объектов, придется сильно растянуть изображение по вертикали. Перейдите в меню Image > Image Size > щелкните по значку в виде цепи “Constrain Proportions” (Сохранение пропорций) и сделайте так, чтобы значение высоты (height) стало таким же, как и значение ширины (width). Фотография станет квадратной, изображение исказится.
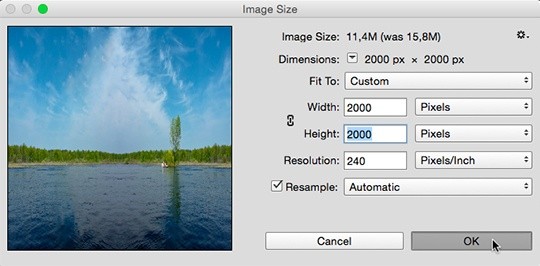
А.С.: Я немного поэкспериментировал с пропорциями картинки и пришел к выводу, что хорошо получается, если соотношения сторон панорамы будет где-то 1:3.
Шаг 7.
В меню Filter > Distort > Polar Coordinates > выберите Rectangular to Polar > Ok
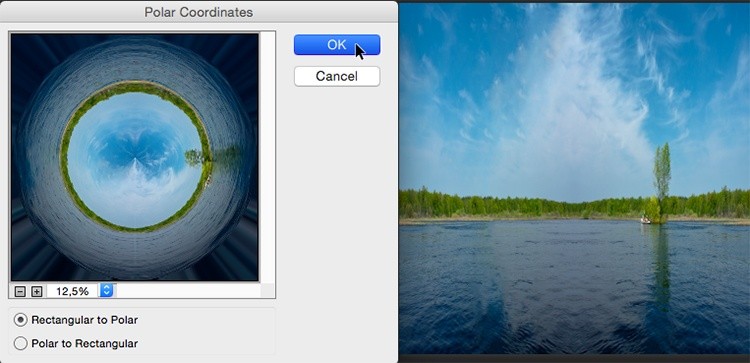
Шаг 8.
После применения фильтра небо выглядит неестественно. Чтобы это исправить, воспользуйтесь методом, который описан в шаге 5. Кстати, получившееся изображение можно повернуть на свое усмотрение (меню Image > Image Rotation).
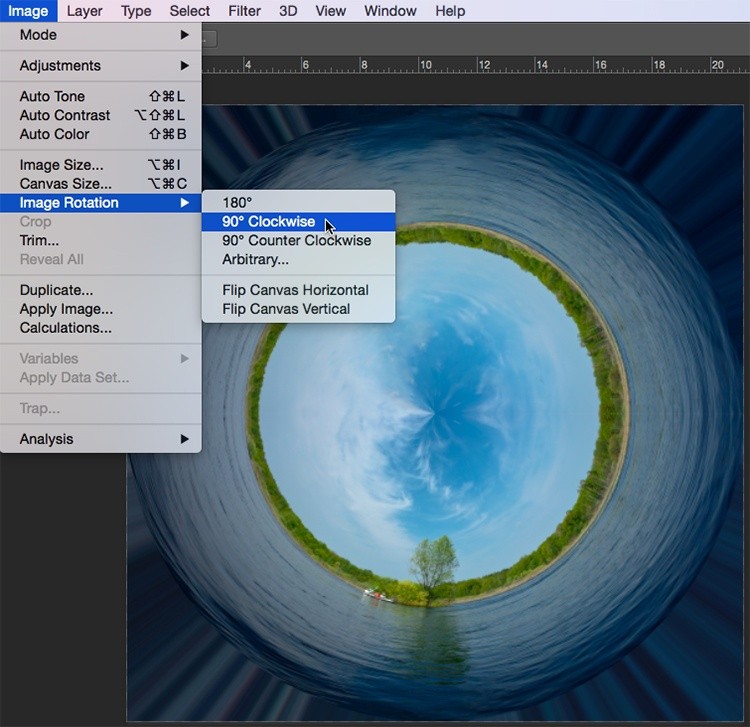
Шаг 9.
Добавим немного гламура нашей фотографии и преобразим ее! Через меню Image > Adjustments > выберите корректирующий инструмент Color Lookup > в выпадающем списке 3DLUT File выберите таблицу TealOrangePlusContrast.3DL (кстати, «3D» обозначает не трехмерность, а то, как выбранная таблица будет использовать три цветовых канала RGB в Photoshop).
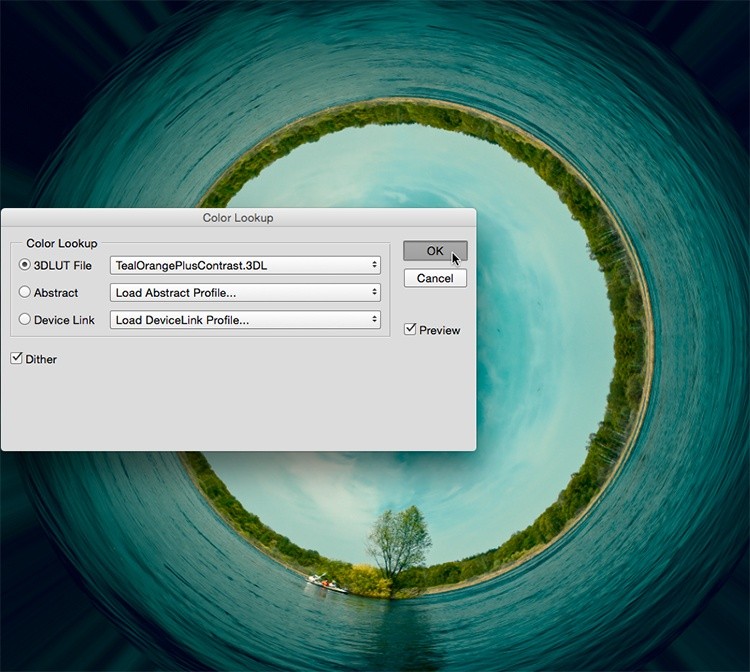
A.C.: Вообще-то тут можно применять любые методы тонирования и цветокоррекции. Но к Color Lookup действительно стоит присмотреться. Инара Агапова когда-то писала небольшой обзор этого фильтра, как только он появился. В современной версии в набор эффектов добавили столь популярные сегодня имитации пленочного цвета. Другими словами — пробуйте и экспериментируйте!
Шаг 10.
Возьмите инструмент Elliptical Marquee Tool и выделите получившееся изображение по кругу, не заходя за границу воды. Через Refine Edge задайте радиус растушевки Feather, чтобы сделать границу воды и фона не такой контрастной.
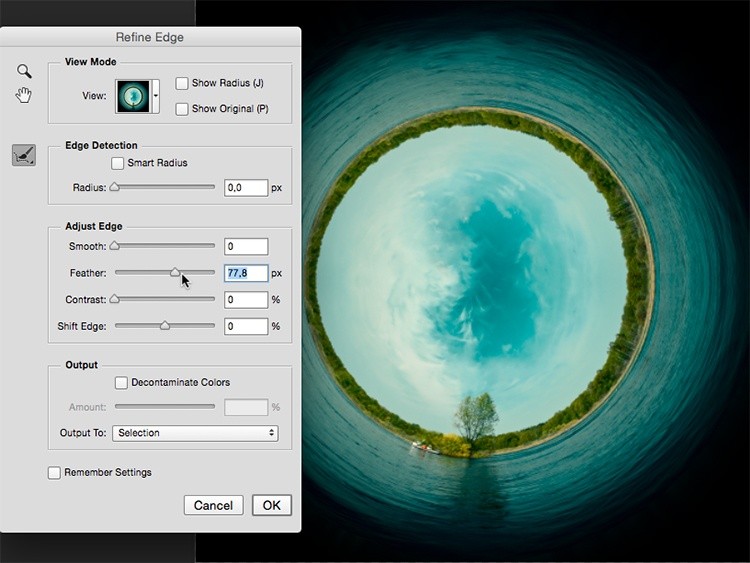
Шаг 11.
Сделайте инверсию выделения. В меню Select выберите Inverse (или сочетание клавиш Cmd + Shift+ I), таким образом выделенная область поменяется местами с невыделенной.
Шаг 12.
В уже знакомом вам меню Edit > Fill > в выпадающем списке Use выберите Color. Сразу после того как вы нажмете Color, появится окно Color Picker, и вы сможете, используя инструмент Eyedropper Tool (пипетка), подобрать подходящий темный оттенок, чтобы цвет фона плавно переходил в цвет воды.
А вот какой результат должен у вас получиться: