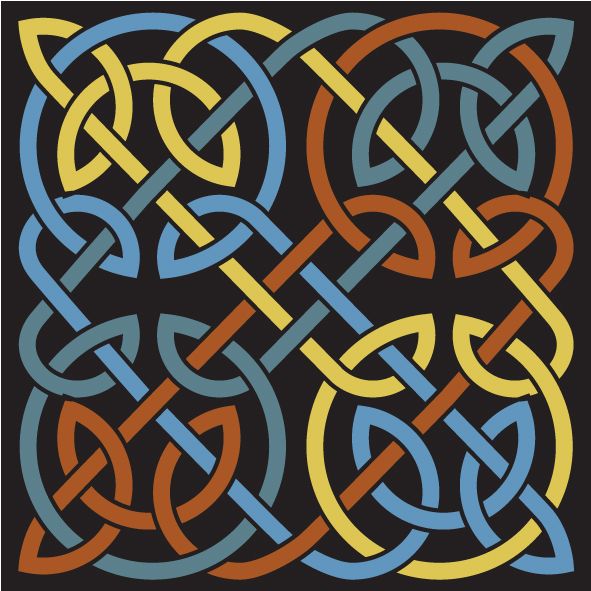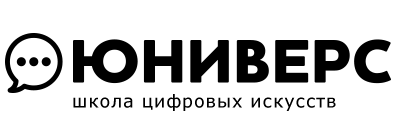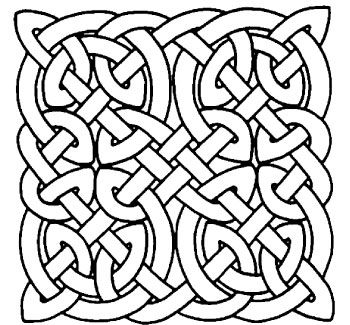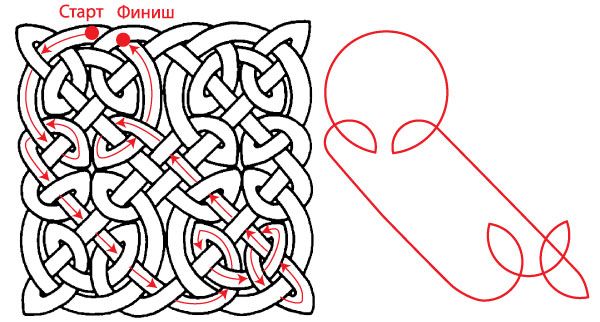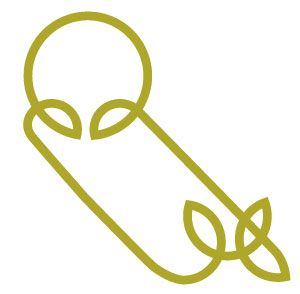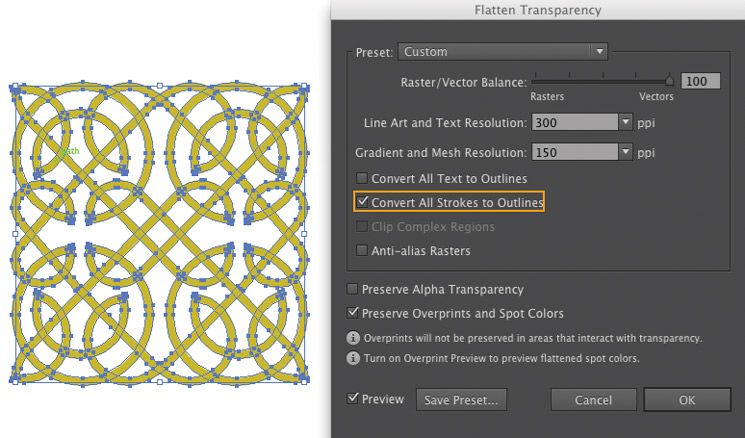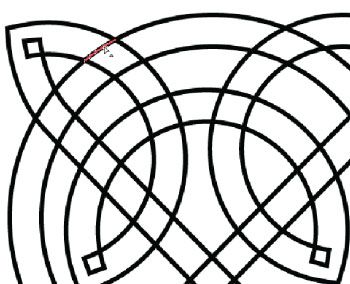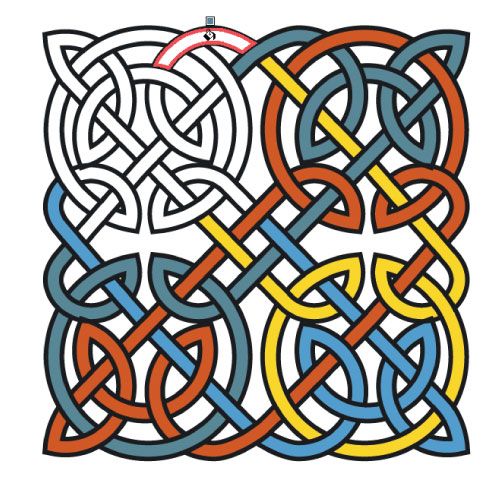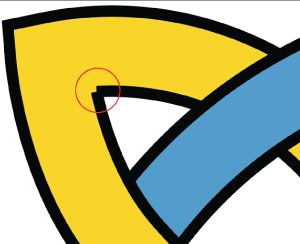Создание таких орнаментов не бывает простым, ни на бумаге, ни в компьютерной программе. Но если постараться как следует и вникнуть в суть, то даже новичок сможет сплести что-то красивое.
Мы испробовали различные подходы и нашли такой, при котором возникает меньше всего лишних контуров, не соединенных точек и программных ошибок, и пришли к выводу, что для сложных узоров наиболее оптимальным будет алгоритм, приведенный ниже. Но сначала скажем несколько слов о том, как плетется узор.
Итак, вы имеете готовое изображение узора, например, взятое из книги или из интернета, и пытаетесь разгадать, где же у него начало, а где конец, и с рисования какой части следует начинать работу? Для начала попробуйте разобрать его на части. В нашем случае очевидно, что узор состоит из четырех переплетающихся частей.
Выберите любую точку на одной из повторяющихся частей и проследите путь линии, пока не вернетесь в начало. Та фигура, которую описывает линия, и есть главный строительный элемент узора.
Теперь можно браться за работу в программе Illustrator.
1. Создаем главный строительный элемент узора.
С помощью геометрических примитивов, линий и панели Pathfinder (Обработка контуров) получаем единичный элемент узора.
2. Получаем целый орнамент.
Выделяем полученный элемент и применяем к нему команду главного меню Object> Transform> Reflect (Объект> Трансформация> Зеркальное отражение). Операцию отражения заканчиваем нажатием кнопки Copy (Копия). Теперь выделяем оба объекта, применяем к ним еще раз команду Reflect и опять нажимаем Copy.
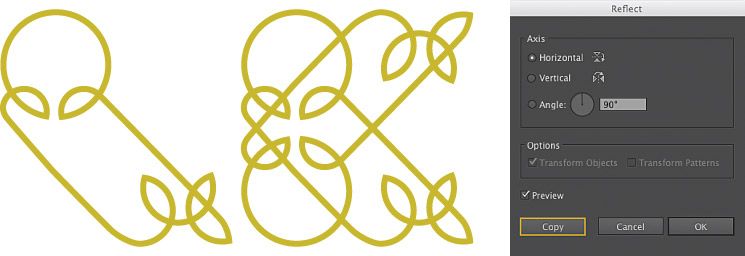 3. Разбиваем орнамент на части.
3. Разбиваем орнамент на части.
Для этого применяем к полученным элементам команду Object>Flatten Transparency (Объект> Объединение прозрачности). Единственная настройка, которую следует сделать в окне команды — установить галочку Convert All Strokes to Outlines (Превратить обводки в контуры).
Эта команда не предназначена напрямую для деления объектов на части. Ее прямое назначение — упрощение прозрачности, а разделение на части — лишь побочное действие, однако, в нашем случае она будет оптимальным решением, поскольку она сразу и разделит объекты на части, и превратит контуры в объекты. Обычно для превращения контуров используется команда Expand (Разобрать), однако, в нашем случае, из-за сложности контуров, она оказалась непригодной.
4. Добавляем орнаменту обводку (stroke).
Выделяем орнамент и назначаем ему обводку черного цвета. Благодаря этому становятся отчетливо видны все пересечения линий.
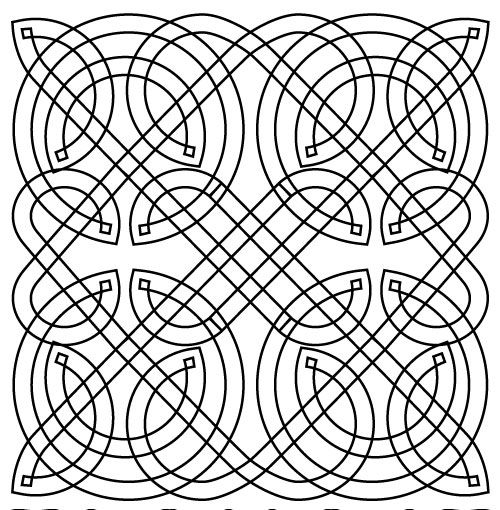 5. Превращаем орнамент в Live Paint группу (группу Быстрой заливки).
5. Превращаем орнамент в Live Paint группу (группу Быстрой заливки).
Щелкаем по объекту инструментом Live Paint Bucket (Быстрая заливка), создав из него таким образом группу для раскрашивания. Переключаемся на инструмент Live Paint Selection (Выделение быстрой заливки). Им выделяем и удаляем лишние линии.
Работу по удалению лишних деталей также можно выполнять с помощью инструмента Shape Builder. В последних версиях программы алгоритм его работы был значительно улучшен.
При плетении орнамента чередуйте наложение поверх линии и прохождение под линией. В правильном узоре не должны встречаться подряд несколько линий, идущих поверх или проходящих под линией.
6. Раскрашиваем узор.
Вооружаемся инструментом Live Paint Bucket (Быстрая заливка) и заливаем элементы узора цветом. После раскрашивания применяем к Live Paint группе (группе Быстрой заливки) команду Expand (Разобрать), благодаря чему превращаем ее в набор обычных объектов.
Даже если вы не хотите создавать цветной узор, орнамент все равно нужно покрасить, хотя бы в белый цвет, поскольку для следующих шагов необходимо, чтобы у элементов узора была заливка.
В ходе всех преобразований, через которые прошли элементы орнамента, некоторые сегменты превратились в незамкнутые контуры, что приводит к появлению неаккуратных углов.
Поскольку после объединения Live Paint группы все обводки превратились в отдельные объекты, самым простым решением ситуации будет удаление всех черный линий и создание обводок заново.
7. Удаляем «бракованную» обводку и создаем новую.
Выделяем инструментом Group Selection (Выделение в группе) любую черную линию и применяем команду главного меню Select> Same> Stroke Color. Выделив таким образом черные линии, удаляем их. Выделяем орнамент инструментом Selection (Выделение) и назначаем ему в панели инструментов новую обводку. Дополнительно можно сделать фон при помощи черного квадрата, помещенного на задний план: