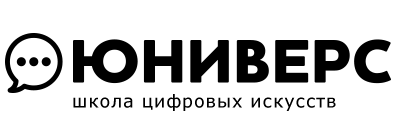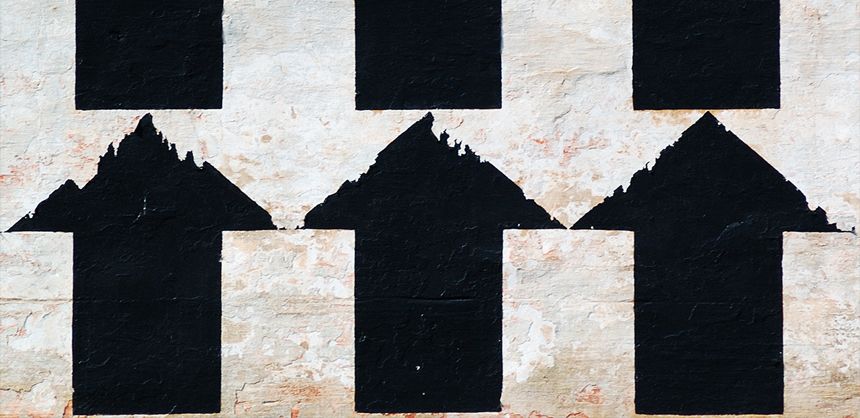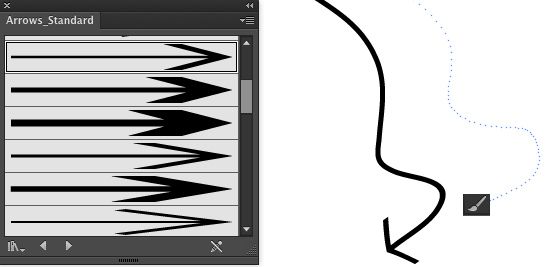Мы обнаружили, что в наших статьях незаслуженно обошли стороной Adobe Illustrator. Видимо потому, что рассказываем об этом на базовом курс по этой программе. Срочно восполняем этот пробел! Эта заметка будет посвящена теме создания стрелок.
Действительно, стрелки — нужная штука: часто используется, дает простор для дизайнерских экспериментов, и вообще без них никуда. Но оказывается, что не все знают, как это сделать в Illustrator, и просто ищут их в сети или (о ужас!) покупают на стоках. А тем не менее, делать стрелки проще простого.
Для сначала — способ лежащий на поверхности. Начиная с версии CS5, в палитру Stroke были введены опции управления торцами линий, что позволяет легко создавать самые разнообразные стрелки (в более ранних версиях этого можно было добиться лишь через эффект Add Arrowhead).
В палитре Stroke (ее нужно полностью раскрыть, чтобы появился блок, отвечающий за работу со стрелками) можно выбрать форму наконечника для обоих сторон линии: Start — для начала и End — для конца.
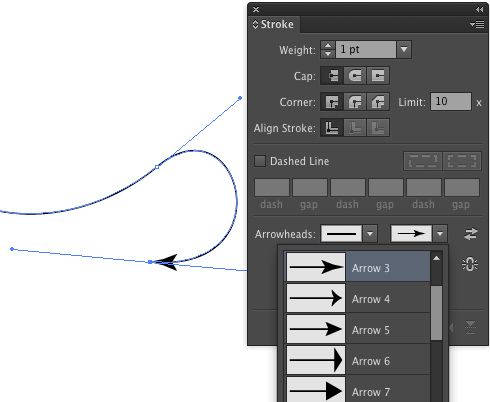
Другой способ создания стрелок — это использование кистей. В меню палитры Brushes есть несколько наборов стрелок разной формы. Чтобы ими воспользоваться, необходимо обратиться к команде Open Brush Library и в списке выбрать Arrows> Arrows Standart.
Создать при помощи кисти стрелку можно двумя способами: выделить линию и применить к ней выбранную кисть или нарисовать стрелку прямо инструментом Brush. Изменять размер таких стрелок можно, меняя толщину обводки. Например, установка в палитре Stroke значения толщины линии в 2 pt будет означать увеличение стрелки в 2 раза, а при значении 0,5 pt она, наоборот, станет вдвое меньше.
Но, разумеется, самые лучшие стрелки — это стрелки, созданные своими руками. Нет ничего проще — нарисуйте стрелку и сохраните ее как Art Brush. Теперь ее можно будет использовать, как сказано выше — как настройку для инструмента Brush или как настройку линии. Особенное удовольствие при работе с кистями-стрелками открывается при использовании опции Stretch Between Guides. Эта опция из настроек кисти позволяет оставлять без изменения кончик стрелы (или оба конца, при желании) при любом изгибе самой стрелки. Посмотрим, как это делается.
Для начала создадим заготовку стрелки:
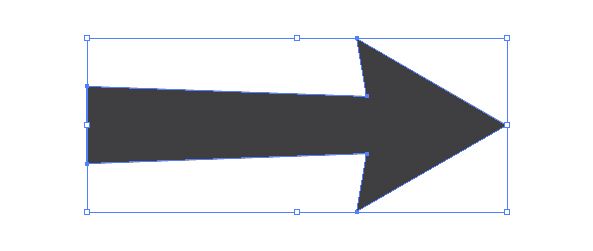 Перетащим эту заготовку непосредственно в панель Brushes. В появившемся окне выберем тип кисти — Art Brush:
Перетащим эту заготовку непосредственно в панель Brushes. В появившемся окне выберем тип кисти — Art Brush:
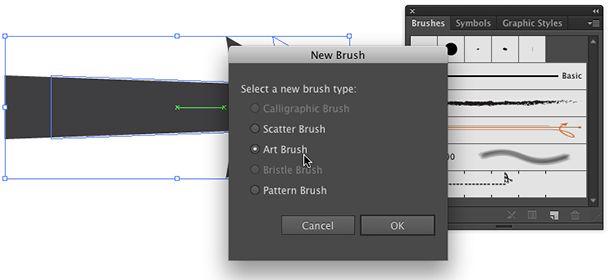 Теперь перейдем к настройкам этой новой кисти и укажем, какая ее часть будет меняться, а какая — нет. Это можно сделать, задав соответствующие значения в настройках Stretch Between Guides или сдвинув в нужное положение пунктирные линии непосредственно на изображении кисти:
Теперь перейдем к настройкам этой новой кисти и укажем, какая ее часть будет меняться, а какая — нет. Это можно сделать, задав соответствующие значения в настройках Stretch Between Guides или сдвинув в нужное положение пунктирные линии непосредственно на изображении кисти:
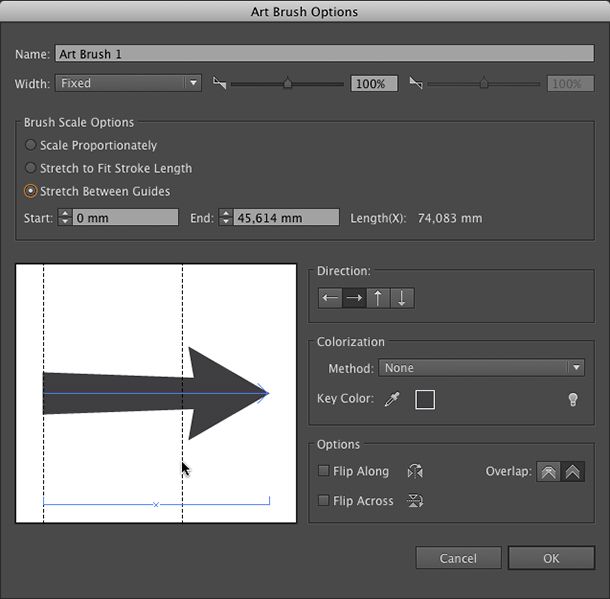
Теперь наши стрелки будут сохранять размеры своих кончиков, как бы мы их ни изгибали:
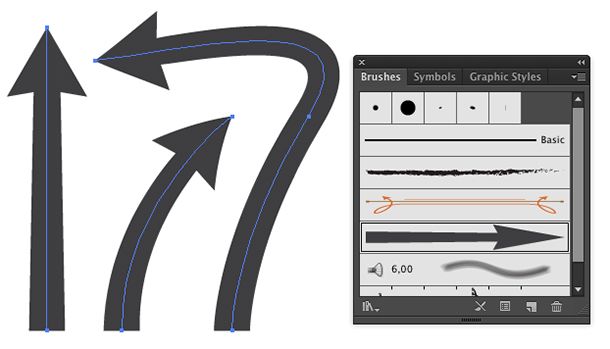 Конечно, эту опцию можно использовать не только для стрелок, включайте фантазию! Грибы, цветы, карандаши, кисточки, и так далее, и тому подобное — у всех этих предметов есть что-то, что должно растягиваться, а что-то, что не должно, следовательно, вы можете смело использовать при их создании кисти с настроенной опцией Stretch Between Guides.
Конечно, эту опцию можно использовать не только для стрелок, включайте фантазию! Грибы, цветы, карандаши, кисточки, и так далее, и тому подобное — у всех этих предметов есть что-то, что должно растягиваться, а что-то, что не должно, следовательно, вы можете смело использовать при их создании кисти с настроенной опцией Stretch Between Guides.
Красивых вам стрелок!
Начните учиться прямо сейчас!
Посмотрите первое занятие из базового курса Adobe Illustrator: